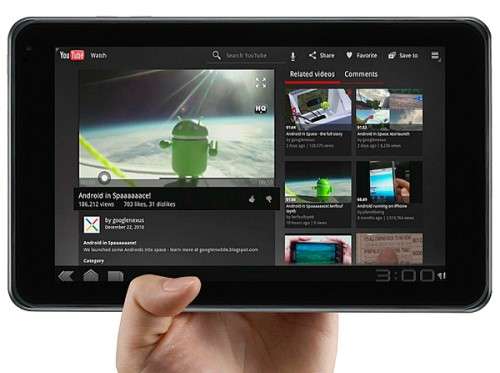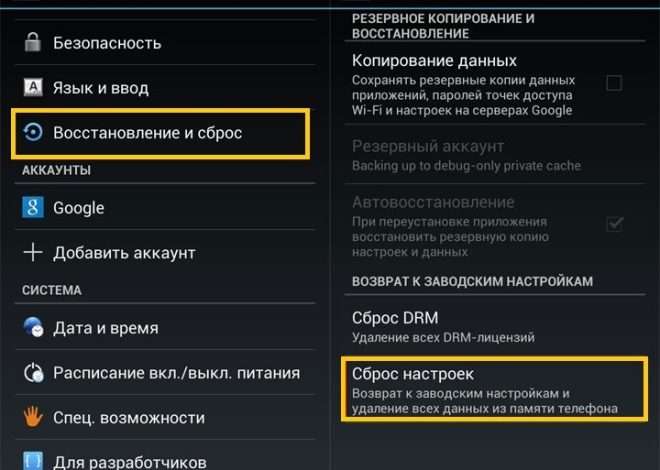Как безопасно извлечь флешку из планшета Android: Подробное руководство
Планшеты Android стали неотъемлемой частью нашей повседневной жизни‚ предоставляя удобный способ потребления контента‚ работы и развлечений. Одним из преимуществ этих устройств является возможность расширения памяти с помощью USB-накопителей‚ широко известных как флешки. Однако‚ безопасное и правильное извлечение флешки из планшета Android может быть неочевидным для некоторых пользователей‚ особенно для новичков. Неправильное извлечение может привести к потере данных‚ повреждению файловой системы флешки или даже к аппаратным проблемам с планшетом. В этой статье мы подробно рассмотрим‚ как безопасно извлекать флешку из планшета Android‚ чтобы избежать любых нежелательных последствий‚ а также обсудим различные аспекты‚ связанные с использованием флешек на планшетах Android‚ включая типы поддерживаемых флешек‚ способы форматирования и устранение распространенных проблем.
Поддерживаемые типы флешек для планшетов Android
Прежде чем рассматривать процесс извлечения флешки‚ важно понимать‚ какие типы флешек поддерживаются вашим планшетом Android. Большинство современных планшетов поддерживают USB-накопители‚ соответствующие стандарту USB On-The-Go (OTG). Этот стандарт позволяет планшету выступать в роли USB-хоста‚ то есть‚ он может подключаться к другим USB-устройствам‚ таким как флешки‚ клавиатуры‚ мыши и даже внешние жесткие диски.
USB OTG и его особенности
USB OTG (On-The-Go) – это спецификация‚ которая позволяет USB-устройству функционировать как хост‚ когда другие USB-устройства подключены к нему. В контексте планшетов Android это означает‚ что ваш планшет может считывать данные с флешки без необходимости использования компьютера в качестве посредника. Для подключения флешки‚ как правило‚ требуется OTG-кабель или адаптер‚ который преобразует стандартный USB-порт флешки в микро-USB или USB-C разъем‚ который используется на большинстве планшетов Android. Убедитесь‚ что ваш OTG-кабель или адаптер поддерживает стандарт USB 2.0 или USB 3.0‚ в зависимости от скорости передачи данных‚ которую поддерживает ваша флешка и планшет.
Форматы файловых систем
Планшеты Android обычно поддерживают несколько форматов файловых систем для флешек‚ включая:
- FAT32: Это наиболее распространенный формат‚ который поддерживается практически всеми устройствами‚ включая компьютеры с Windows‚ macOS и Linux. Однако‚ у FAT32 есть ограничение на размер файла – он не может превышать 4 ГБ.
- exFAT: Этот формат был разработан Microsoft для преодоления ограничений FAT32. Он поддерживает файлы размером более 4 ГБ и широко используется на флешках большой емкости. Большинство современных планшетов Android поддерживают exFAT.
- NTFS: Это стандартная файловая система Windows. Некоторые планшеты Android поддерживают NTFS‚ но для полной совместимости может потребоваться установка дополнительных драйверов или приложений.
Рекомендуется использовать exFAT для флешек‚ предназначенных для хранения больших файлов‚ таких как видео высокой четкости или большие архивы. Если вы планируете использовать флешку только для небольших файлов‚ FAT32 будет достаточным. Важно отметить‚ что перед использованием флешки на планшете Android‚ ее следует отформатировать в один из поддерживаемых форматов.
Безопасное извлечение флешки из планшета Android: Пошаговая инструкция
Безопасное извлечение флешки из планшета Android – это критически важная процедура‚ которая предотвращает потерю данных и повреждение файловой системы. Android предоставляет встроенные инструменты для безопасного отключения USB-накопителей. Ниже представлена пошаговая инструкция‚ как правильно извлечь флешку:
- Закройте все приложения‚ использующие флешку: Перед извлечением флешки убедитесь‚ что ни одно приложение на вашем планшете не использует файлы‚ хранящиеся на ней. Это могут быть приложения для просмотра фотографий‚ видеоплееры‚ файловые менеджеры или любые другие приложения‚ которые могут иметь открытые файлы на флешке.
- Перейдите в настройки планшета: Откройте приложение «Настройки» на вашем планшете Android. Обычно значок «Настройки» выглядит как шестеренка или зубчатое колесо.
- Найдите раздел «Память» или «Хранилище»: В настройках найдите раздел‚ который отвечает за управление памятью и хранилищем планшета. Название этого раздела может варьироваться в зависимости от версии Android и производителя планшета. Например‚ он может называться «Память»‚ «Хранилище»‚ «Хранилище и USB» или что-то подобное.
- Найдите подключенную флешку: В разделе «Память» или «Хранилище» вы должны увидеть список подключенных устройств хранения‚ включая внутреннюю память планшета и подключенную флешку. Обычно флешка идентифицируется по ее названию или метке тома.
- Выберите опцию «Извлечь»‚ «Отключить» или «Размонтировать»: Рядом с названием флешки вы должны увидеть опцию‚ которая позволяет безопасно извлечь или отключить ее. Название этой опции может варьироваться в зависимости от версии Android и производителя планшета. Например‚ это может быть «Извлечь»‚ «Отключить»‚ «Размонтировать» или значок в виде стрелки‚ направленной вверх.
- Подтвердите извлечение: После выбора опции «Извлечь» или «Отключить» система может запросить подтверждение вашего действия. Подтвердите извлечение флешки.
- Дождитесь уведомления об успешном извлечении: После подтверждения извлечения система начнет процесс безопасного отключения флешки. Дождитесь уведомления о том‚ что флешка была успешно извлечена или отключена. Это уведомление может появиться в виде всплывающего сообщения или в строке уведомлений.
- Извлеките флешку физически: После получения уведомления об успешном извлечении вы можете безопасно извлечь флешку из планшета.
Соблюдение этих шагов гарантирует‚ что все операции записи на флешку будут завершены‚ а файловая система будет корректно закрыта‚ что предотвращает потерю данных и повреждение флешки.
Что делать‚ если опция «Извлечь» отсутствует?
В некоторых случаях опция «Извлечь» или «Отключить» может отсутствовать в настройках планшета. Это может произойти‚ если планшет не обнаружил флешку корректно или если флешка используется каким-либо приложением в фоновом режиме. В этом случае попробуйте следующие действия:
- Перезагрузите планшет: Перезагрузка планшета может помочь закрыть все приложения и процессы‚ использующие флешку‚ что позволит вам безопасно извлечь ее после перезагрузки.
- Закройте все приложения вручную: Убедитесь‚ что все приложения‚ которые могут использовать флешку‚ закрыты вручную. Для этого можно использовать меню «Недавние приложения» или диспетчер задач.
- Попробуйте другой файловый менеджер: Некоторые файловые менеджеры предоставляют опцию безопасного извлечения USB-накопителей. Попробуйте использовать другой файловый менеджер‚ чтобы проверить‚ есть ли в нем эта опция.
- Подключите флешку к компьютеру: Если ни один из вышеперечисленных способов не помог‚ подключите флешку к компьютеру и используйте опцию безопасного извлечения USB-накопителей в операционной системе компьютера.
Форматирование флешки для планшета Android
Форматирование флешки – это процесс очистки всех данных на ней и создания новой файловой системы. Это может быть необходимо‚ если флешка содержит ошибки‚ поврежденные файлы или если вы хотите использовать ее для хранения файлов определенного типа. Важно отметить‚ что форматирование удалит все данные на флешке‚ поэтому перед форматированием убедитесь‚ что вы сделали резервную копию всех важных файлов.
Форматирование с помощью планшета Android
Некоторые планшеты Android позволяют форматировать флешки непосредственно с устройства. Для этого:
- Подключите флешку к планшету: Подключите флешку к планшету с помощью OTG-кабеля или адаптера.
- Перейдите в настройки планшета: Откройте приложение «Настройки» на вашем планшете Android.
- Найдите раздел «Память» или «Хранилище»: В настройках найдите раздел‚ который отвечает за управление памятью и хранилищем планшета.
- Найдите подключенную флешку: В разделе «Память» или «Хранилище» вы должны увидеть список подключенных устройств хранения‚ включая внутреннюю память планшета и подключенную флешку.
- Выберите опцию «Форматировать»: Рядом с названием флешки вы должны увидеть опцию «Форматировать». Если этой опции нет‚ попробуйте поискать ее в меню дополнительных настроек.
- Выберите файловую систему: После выбора опции «Форматировать» система предложит вам выбрать файловую систему для флешки. Рекомендуется выбирать exFAT для флешек большой емкости и FAT32 для флешек меньшей емкости.
- Подтвердите форматирование: Система предупредит вас о том‚ что все данные на флешке будут удалены. Подтвердите форматирование.
- Дождитесь завершения форматирования: Дождитесь завершения процесса форматирования. Это может занять некоторое время в зависимости от емкости флешки.
Форматирование с помощью компьютера
Если ваш планшет не поддерживает форматирование флешек‚ вы можете отформатировать ее с помощью компьютера. Для этого:
- Подключите флешку к компьютеру: Подключите флешку к компьютеру с помощью USB-порта.
- Откройте проводник (Windows) или Finder (macOS): Откройте проводник в Windows или Finder в macOS.
- Найдите флешку в списке устройств: Найдите флешку в списке устройств хранения.
- Щелкните правой кнопкой мыши на флешке и выберите «Форматировать»: Щелкните правой кнопкой мыши на флешке и выберите опцию «Форматировать».
- Выберите файловую систему: В окне форматирования выберите файловую систему для флешки. Рекомендуется выбирать exFAT для флешек большой емкости и FAT32 для флешек меньшей емкости.
- Выберите размер кластера (необязательно): Вы можете выбрать размер кластера для файловой системы. Обычно рекомендуется оставлять значение по умолчанию.
- Установите флажок «Быстрое форматирование» (необязательно): Быстрое форматирование занимает меньше времени‚ но не выполняет полную очистку данных. Если вы хотите выполнить полную очистку данных‚ снимите флажок «Быстрое форматирование».
- Нажмите кнопку «Начать»: Нажмите кнопку «Начать»‚ чтобы начать процесс форматирования.
- Дождитесь завершения форматирования: Дождитесь завершения процесса форматирования. Это может занять некоторое время в зависимости от емкости флешки и выбранных параметров.
Устранение распространенных проблем с флешками на планшетах Android
При использовании флешек на планшетах Android могут возникать различные проблемы. Ниже перечислены некоторые из наиболее распространенных проблем и способы их устранения:
- Планшет не распознает флешку:
- Убедитесь‚ что флешка правильно подключена к планшету с помощью OTG-кабеля или адаптера.
- Проверьте‚ поддерживает ли ваш планшет стандарт USB OTG.
- Попробуйте использовать другой OTG-кабель или адаптер.
- Убедитесь‚ что флешка отформатирована в поддерживаемой файловой системе (FAT32 или exFAT).
- Попробуйте перезагрузить планшет.
- Проверьте‚ работает ли флешка на другом устройстве (например‚ на компьютере).
- Файлы на флешке повреждены:
- Запустите проверку диска на компьютере‚ чтобы исправить ошибки файловой системы.
- Отформатируйте флешку и скопируйте файлы заново.
- Убедитесь‚ что вы безопасно извлекаете флешку из планшета.
- Проверьте флешку на наличие вирусов.
- Скорость передачи данных очень низкая:
- Убедитесь‚ что ваш планшет и флешка поддерживают стандарт USB 2.0 или USB 3.0.
- Попробуйте использовать другой OTG-кабель или адаптер.
- Проверьте‚ не перегружена ли флешка большим количеством мелких файлов.
- Дефрагментируйте флешку на компьютере.
- Планшет сообщает об ошибке «Недостаточно места»:
- Удалите ненужные файлы с флешки.
- Переместите некоторые файлы с флешки на внутреннюю память планшета или на другое устройство хранения.
- Используйте флешку большей емкости.
Надеемся‚ что данная статья помогла вам разобраться с вопросом‚ как безопасно извлекать флешку из планшета Android. Безопасное извлечение флешки из планшета‚ как мы выяснили‚ крайне важно для сохранности данных. Применяйте полученные знания на практике и наслаждайтесь использованием вашего Android устройства. При возникновении трудностей не стесняйтесь обращаться к дополнительным источникам информации. Удачи в использовании флешек с вашим планшетом!
Описание: Узнайте‚ как безопасно извлечь флешку из планшета Android‚ избежав потери данных и повреждений. Пошаговая инструкция и советы по устранению неполадок с извлечением флешки.