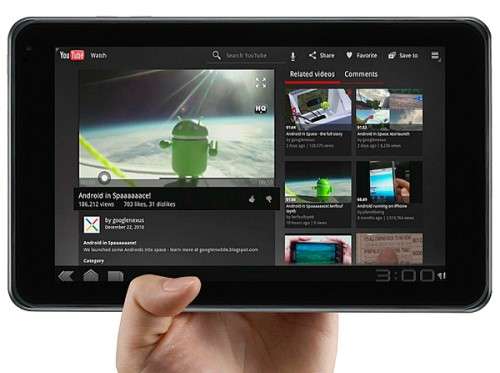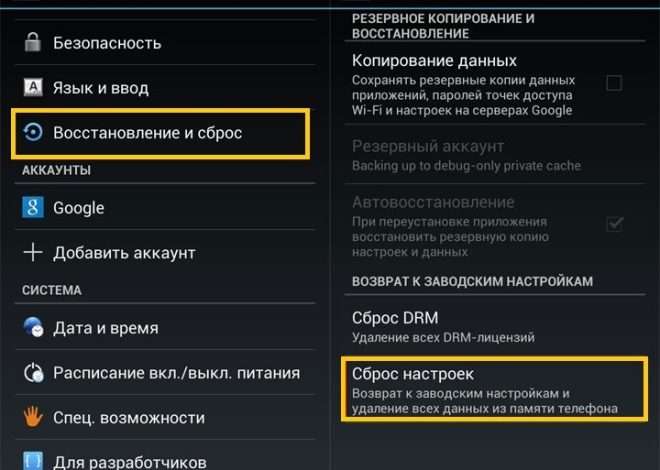Как использовать андроид планшет в качестве монитора
Возможность расширения рабочего пространства компьютера или ноутбука становится все более востребованной․ Многие пользователи ищут портативные и доступные решения‚ чтобы повысить свою продуктивность‚ будь то работа с графикой‚ написание кода или просто многозадачность․ Одним из таких решений является использование вашего андроид планшета в качестве дополнительного монитора․ Это не только экономичный способ‚ но и отличный вариант для тех‚ кто ценит мобильность и удобство‚ ведь планшет всегда под рукой․ В этой статье мы подробно рассмотрим различные способы подключения и настройки‚ а также преимущества и недостатки такого подхода․
Преимущества Использования Андроид Планшета в Качестве Монитора
Использование андроид планшета в качестве дополнительного монитора предлагает целый ряд преимуществ‚ делая его привлекательным вариантом для различных пользователей:
- Экономия средств: Вам не нужно покупать отдельный монитор‚ если у вас уже есть планшет․
- Портативность: Планшет легко переносить‚ что позволяет расширить рабочее пространство в любом месте․
- Удобство: Быстрая настройка и простое подключение делают этот вариант доступным даже для начинающих пользователей․
- Многофункциональность: Планшет можно использовать не только как монитор‚ но и для других задач‚ таких как просмотр видео‚ чтение книг и работа с приложениями․
- Сенсорный ввод: Некоторые приложения позволяют использовать сенсорный экран планшета для управления компьютером․
Способы Подключения Андроид Планшета к Компьютеру в Качестве Монитора
Существует несколько способов подключения андроид планшета к компьютеру в качестве монитора․ Каждый способ имеет свои особенности и требования․ Рассмотрим наиболее популярные варианты:
1․ Использование USB-соединения и специальных приложений
Этот способ является одним из самых надежных и стабильных․ Он требует установки специального приложения на компьютер и планшет‚ которые обеспечивают передачу изображения через USB-кабель․ Такие приложения обычно предлагают дополнительные функции‚ такие как управление мышью и клавиатурой с планшета‚ а также настройку разрешения и ориентации экрана․
Популярные приложения для подключения через USB:
- Spacedesk: Бесплатное и популярное приложение с хорошей производительностью и широким набором функций․
- Splashtop Wired XDisplay: Платное приложение с высокой скоростью передачи изображения и низкой задержкой․
- iDisplay: Платное приложение с поддержкой сенсорного ввода и мультитач жестов․
Инструкция по подключению через USB (на примере Spacedesk):
- Скачайте и установите Spacedesk Driver на ваш компьютер с официального сайта Spacedesk․
- Скачайте и установите Spacedesk Viewer на ваш андроид планшет из Google Play Store․
- Подключите планшет к компьютеру через USB-кабель․
- Запустите Spacedesk Driver на компьютере․
- Запустите Spacedesk Viewer на планшете․
- В Spacedesk Viewer выберите компьютер‚ к которому хотите подключиться․
- Настройте параметры отображения в настройках Windows (например‚ «Расширить эти экраны»)․
2․ Использование Wi-Fi и специальных приложений
Этот способ более удобен‚ так как не требует подключения кабеля․ Однако‚ качество соединения и скорость передачи изображения могут быть ниже‚ чем при использовании USB․ Для подключения через Wi-Fi также необходимо установить специальное приложение на компьютер и планшет․
Популярные приложения для подключения через Wi-Fi:
- Spacedesk: Поддерживает подключение как через USB‚ так и через Wi-Fi․
- Duet Display: Платное приложение с высокой производительностью и поддержкой сенсорного ввода․
- Air Display: Платное приложение с поддержкой macOS и Windows․
Инструкция по подключению через Wi-Fi (на примере Spacedesk):
- Убедитесь‚ что ваш компьютер и планшет подключены к одной и той же Wi-Fi сети․
- Скачайте и установите Spacedesk Driver на ваш компьютер с официального сайта Spacedesk․
- Скачайте и установите Spacedesk Viewer на ваш андроид планшет из Google Play Store․
- Запустите Spacedesk Driver на компьютере․
- Запустите Spacedesk Viewer на планшете․
- В Spacedesk Viewer выберите компьютер‚ к которому хотите подключиться (обычно он определяется автоматически);
- Настройте параметры отображения в настройках Windows (например‚ «Расширить эти экраны»)․
3․ Использование Miracast или других технологий беспроводного отображения
Некоторые андроид планшеты и компьютеры поддерживают технологию Miracast или другие технологии беспроводного отображения‚ такие как WiDi (Wireless Display)․ Эти технологии позволяют транслировать изображение с компьютера на планшет без использования дополнительных приложений․
Инструкция по подключению через Miracast (пример для Windows 10):
- Убедитесь‚ что ваш компьютер и планшет поддерживают Miracast․
- На компьютере нажмите Win + K‚ чтобы открыть панель «Подключиться»․
- Выберите ваш планшет из списка доступных устройств․
- Следуйте инструкциям на экране для завершения подключения․
- Настройте параметры отображения в настройках Windows (например‚ «Расширить эти экраны»)․
Важно: Качество и стабильность подключения через Miracast могут зависеть от мощности сигнала Wi-Fi и совместимости устройств․
Настройка и Оптимизация Изображения
После успешного подключения планшета в качестве монитора‚ важно правильно настроить параметры отображения‚ чтобы получить наилучшее качество изображения и производительность․
1․ Разрешение и Масштаб
Установите разрешение экрана планшета‚ соответствующее его физическому разрешению․ Это позволит избежать размытости и искажений изображения․ Также настройте масштаб текста и значков‚ чтобы они были читаемыми и удобными для работы․
Настройка разрешения и масштаба в Windows 10:
- Щелкните правой кнопкой мыши на рабочем столе и выберите «Параметры экрана»․
- Выберите дисплей‚ соответствующий вашему планшету․
- В разделе «Разрешение экрана» выберите рекомендуемое разрешение․
- В разделе «Масштаб и макет» настройте масштаб текста‚ приложений и элементов․
2․ Ориентация Экрана
Выберите ориентацию экрана‚ которая наиболее удобна для вас․ Обычно доступны варианты «Альбомная» и «Книжная»․ В некоторых приложениях можно настроить автоматическое изменение ориентации экрана в зависимости от положения планшета․
Настройка ориентации экрана в Windows 10:
- Щелкните правой кнопкой мыши на рабочем столе и выберите «Параметры экрана»․
- Выберите дисплей‚ соответствующий вашему планшету․
- В разделе «Ориентация» выберите желаемую ориентацию․
3․ Расположение Экранов
Определите расположение планшета относительно основного монитора․ Это позволит правильно перемещать курсор мыши между экранами․ Вы можете расположить планшет слева‚ справа‚ сверху или снизу от основного монитора․
Настройка расположения экранов в Windows 10:
- Щелкните правой кнопкой мыши на рабочем столе и выберите «Параметры экрана»․
- Перетащите значки дисплеев‚ чтобы расположить их в соответствии с физическим расположением мониторов․
4․ Производительность
Если вы испытываете проблемы с производительностью‚ попробуйте снизить разрешение экрана‚ отключить ненужные визуальные эффекты и обновить драйвера видеокарты․ Также закройте все ненужные приложения‚ чтобы освободить ресурсы компьютера и планшета․
Примеры Использования Андроид Планшета в Качестве Монитора
Использование андроид планшета в качестве монитора открывает множество возможностей для повышения продуктивности и удобства работы․ Вот несколько примеров:
- Расширение рабочего пространства для многозадачности: Откройте дополнительные приложения‚ документы или веб-страницы на планшете‚ чтобы не перегружать основной монитор․
- Отображение справочной информации и инструментов: Разместите панель инструментов графического редактора‚ документацию или чат с коллегами на планшете․
- Использование для презентаций: Подключите планшет к проектору и используйте его в качестве пульта управления и отображения заметок․
- Мониторинг системы: Отображайте графики загрузки процессора‚ оперативной памяти и сетевой активности на планшете․
- Использование для игр: Некоторые игры поддерживают отображение дополнительной информации (например‚ карты или статистики) на втором экране․
Альтернативные Решения
Хотя использование андроид планшета в качестве монитора является привлекательным вариантом‚ существуют и другие решения‚ которые могут быть более подходящими в некоторых случаях:
- Портативные мониторы: Легкие и компактные мониторы‚ специально разработанные для мобильного использования․ Они обычно обеспечивают лучшее качество изображения и производительность‚ чем планшеты․
- Виртуальные рабочие столы: Функции операционной системы‚ позволяющие создавать несколько виртуальных рабочих столов и переключаться между ними․ Это может быть более удобным решением‚ чем использование второго монитора‚ если вам не нужно видеть все приложения одновременно․
- Ультраширокие мониторы: Мониторы с очень широким экраном‚ позволяющие разместить несколько приложений рядом друг с другом․ Они обеспечивают больше рабочего пространства‚ чем два отдельных монитора․
Недостатки Использования Андроид Планшета как Монитора
Несмотря на все преимущества‚ использование андроид планшета в качестве монитора имеет и свои недостатки:
- Задержка и низкая частота обновления: Особенно при подключении через Wi-Fi‚ изображение может быть менее плавным и отзывчивым‚ чем на обычном мониторе․
- Ограниченное разрешение и цветопередача: Планшеты обычно имеют меньшее разрешение и менее точную цветопередачу‚ чем профессиональные мониторы․
- Зависимость от приложений: Для подключения требуется установка и настройка специальных приложений‚ которые могут быть платными или содержать рекламу․
- Потребление энергии: Использование планшета в качестве монитора может быстро разряжать его батарею․
- Эргономика: Неудобно долго смотреть на маленький экран планшета‚ особенно если он расположен на столе․
Решая использовать андроид планшет как монитор‚ важно взвесить все за и против․ Важно учитывать ваши потребности и доступные альтернативы․ Это позволит вам принять обоснованное решение․ А также получить максимальную пользу от вашего устройства․ В конечном итоге‚ это может стать отличным способом расширить ваше рабочее пространство․
Описание: Узнайте‚ как использовать андроид планшет как монитор для расширения рабочего пространства․ Подробное руководство по настройке и подключению вашего андроид планшета в качестве монитора․