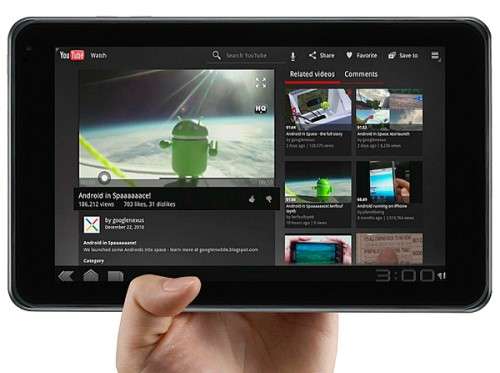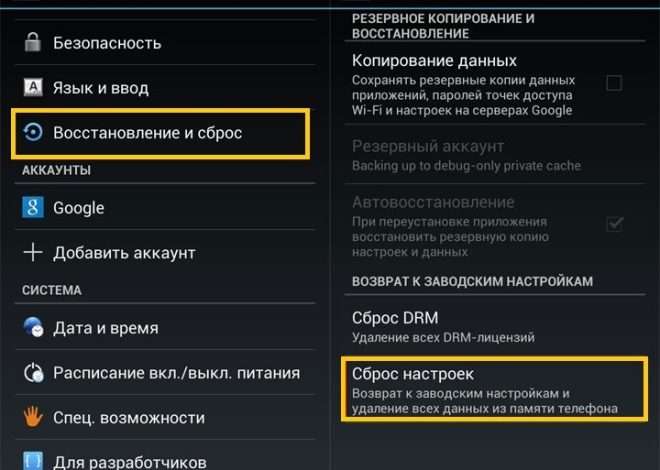Как использовать андроид смартфон в качестве микрофона для ПК
В современном мире технологий, где мобильность и многофункциональность ценятся превыше всего, возможности вашего смартфона выходят далеко за рамки простого общения․ Андроид смартфон, который вы держите в руках, способен превратиться в мощный инструмент, заменив собой множество других устройств․ В этой статье мы подробно рассмотрим, как использовать ваш андроид смартфон в качестве микрофона для вашего персонального компьютера, открывая новые горизонты для коммуникации, творчества и работы․ Этот процесс не только экономит ваши деньги, избавляя от необходимости покупки отдельного микрофона, но и предоставляет гибкость в использовании, особенно в ситуациях, когда традиционный микрофон недоступен или неудобен․
Зачем Использовать Смартфон как Микрофон?
Существует множество причин, по которым использование андроид смартфона в качестве микрофона для ПК может быть полезным и удобным:
- Экономия средств: Нет необходимости покупать отдельный микрофон, особенно если у вас уже есть смартфон с хорошим качеством звукозаписи․
- Портативность: Смартфон всегда под рукой, что делает его идеальным решением для записи или общения в любом месте․
- Удобство: Не требуется сложная настройка или установка дополнительного оборудования․
- Альтернатива: Если ваш основной микрофон вышел из строя или недоступен, смартфон может стать надежной заменой․
- Дополнительные функции: Некоторые приложения предлагают дополнительные функции, такие как шумоподавление и эквалайзер, для улучшения качества звука․
Необходимые Инструменты и Программное Обеспечение
Для успешного использования вашего андроид смартфона в качестве микрофона для ПК вам потребуется следующее:
- Андроид смартфон: Любой смартфон с операционной системой Android, обладающий достаточным качеством звукозаписи․
- ПК (Windows, macOS, Linux): Компьютер, к которому вы хотите подключить микрофон․
- USB-кабель или Wi-Fi соединение: Для подключения смартфона к компьютеру․ Использование Wi-Fi обеспечивает большую свободу передвижения, но может быть менее стабильным, чем проводное соединение․
- Приложение-клиент для смартфона: Приложение, которое будет передавать звук с микрофона смартфона на компьютер․ Мы рассмотрим несколько популярных вариантов ниже․
- Приложение-сервер для ПК: Соответствующее приложение, которое будет принимать звук с приложения на смартфоне и направлять его в операционную систему․
Популярные Приложения для Превращения Смартфона в Микрофон
Существует множество приложений, предназначенных для превращения вашего андроид смартфона в микрофон для ПК․ Вот несколько самых популярных и эффективных:
1․ WO Mic
WO Mic – одно из самых популярных и надежных приложений для этой цели․ Оно предлагает несколько вариантов подключения: USB, Wi-Fi, Bluetooth и Wi-Fi Direct․ WO Mic отличается простотой использования и стабильной работой․ Приложение бесплатно, но содержит рекламу․ Платная версия без рекламы также доступна․
Как использовать WO Mic:
- Скачайте и установите WO Mic на ваш андроид смартфон из Google Play Store․
- Скачайте и установите WO Mic Client и WO Mic Virtual Device Driver на ваш ПК с официального сайта разработчика (searching․softpedia․com wo mic)․ Убедитесь, что вы скачиваете драйвер, совместимый с вашей операционной системой․
- Запустите WO Mic на смартфоне и выберите способ подключения (USB, Wi-Fi и т․д․)․
- Запустите WO Mic Client на ПК и выберите соответствующий способ подключения․
- Нажмите «Connect» в WO Mic Client на ПК․
- Выберите WO Mic Device в настройках звука вашей операционной системы в качестве микрофона․
2․ Microphone Pro
Microphone Pro – еще одно удобное приложение, предлагающее простой и интуитивно понятный интерфейс․ Оно позволяет использовать ваш смартфон в качестве микрофона через Wi-Fi․ Приложение предлагает несколько настроек, таких как усиление микрофона и шумоподавление, для улучшения качества звука․
Как использовать Microphone Pro:
- Скачайте и установите Microphone Pro на ваш андроид смартфон из Google Play Store․
- Скачайте и установите Microphone Pro Server на ваш ПК с официального сайта разработчика или другого надежного источника․
- Запустите Microphone Pro на смартфоне и убедитесь, что ваш смартфон и ПК находятся в одной Wi-Fi сети․
- Запустите Microphone Pro Server на ПК․
- Введите IP-адрес, отображаемый в приложении Microphone Pro на смартфоне, в программу Microphone Pro Server на ПК․
- Нажмите «Connect»․
- Выберите Microphone Pro в настройках звука вашей операционной системы в качестве микрофона․
3․ Easy Microphone
Easy Microphone – простое и легкое в использовании приложение, которое позволяет использовать ваш смартфон в качестве микрофона через Bluetooth․ Это хороший вариант, если у вас нет доступа к Wi-Fi сети или вы предпочитаете Bluetooth соединение․
Как использовать Easy Microphone:
- Скачайте и установите Easy Microphone на ваш андроид смартфон из Google Play Store․
- Включите Bluetooth на вашем смартфоне и ПК․
- Сопрягите ваш смартфон и ПК через Bluetooth․
- Запустите Easy Microphone на смартфоне․
- Выберите ваш ПК в списке доступных Bluetooth устройств․
- Выберите Bluetooth Audio Input Device в настройках звука вашей операционной системы в качестве микрофона․
4․ DroidCam
Хотя DroidCam в основном используется для превращения смартфона в веб-камеру, он также позволяет использовать микрофон смартфона․ Это полезно, если вам нужна и камера, и микрофон․
Как использовать DroidCam:
- Скачайте и установите DroidCam на ваш андроид смартфон из Google Play Store․
- Скачайте и установите DroidCam Client на ваш ПК с официального сайта разработчика․
- Запустите DroidCam на смартфоне и выберите способ подключения (Wi-Fi или USB)․
- Запустите DroidCam Client на ПК и выберите соответствующий способ подключения․
- Введите IP-адрес, отображаемый в приложении DroidCam на смартфоне, в программу DroidCam Client на ПК (если вы выбрали Wi-Fi)․
- Убедитесь, что опция «Audio» включена в DroidCam Client на ПК․
- Выберите DroidCam Virtual Audio в настройках звука вашей операционной системы в качестве микрофона․
Настройка и Оптимизация
После установки и подключения приложения необходимо настроить параметры звука для достижения наилучшего качества․ Вот несколько советов:
1․ Настройка Уровня Громкости
Убедитесь, что уровень громкости микрофона на вашем смартфоне и в настройках звука операционной системы установлен на оптимальный уровень․ Слишком низкий уровень приведет к тихому звуку, а слишком высокий – к искажениям․
2․ Шумоподавление
Многие приложения предлагают встроенные функции шумоподавления․ Включите эту функцию, чтобы уменьшить фоновый шум и улучшить четкость звука․ Однако, будьте осторожны, так как чрезмерное шумоподавление может привести к неестественному звучанию голоса․
3․ Эквалайзер
Некоторые приложения предлагают встроенный эквалайзер, который позволяет настроить частотные характеристики звука․ Экспериментируйте с различными настройками, чтобы найти оптимальный звук для вашего голоса и окружающей среды․
4․ Расположение Смартфона
Расположение смартфона играет важную роль в качестве звука․ Разместите смартфон на расстоянии примерно 15-30 сантиметров от вашего рта․ Избегайте размещения смартфона слишком близко, так как это может привести к эффекту «бум» (взрывные звуки, такие как «п» и «б»)․ Также избегайте размещения смартфона на твердой поверхности, так как это может привести к вибрации и нежелательным шумам․
5․ Тестирование
Прежде чем использовать смартфон в качестве микрофона для важных задач, таких как запись подкаста или онлайн-конференция, проведите тестовую запись, чтобы убедиться, что качество звука соответствует вашим требованиям․ Прослушайте запись и внесите необходимые корректировки в настройки․
Решение Проблем
В процессе использования андроид смартфона в качестве микрофона для ПК могут возникнуть некоторые проблемы․ Вот несколько распространенных проблем и способов их решения:
1․ Плохое Качество Звука
Если качество звука плохое, проверьте следующие факторы:
- Уровень сигнала Wi-Fi или Bluetooth: Убедитесь, что у вас стабильное соединение․ Слабый сигнал может привести к прерываниям и плохому качеству звука․
- Настройки микрофона: Проверьте уровень громкости, шумоподавление и эквалайзер в приложении и настройках операционной системы․
- Расположение смартфона: Убедитесь, что смартфон находится на оптимальном расстоянии от вашего рта и не подвергается вибрациям․
- Другие приложения: Закройте все ненужные приложения на вашем смартфоне и ПК, чтобы освободить ресурсы и улучшить производительность․
2․ Задержка Звука (Latency)
Задержка звука может быть проблемой, особенно при использовании Wi-Fi или Bluetooth․ Попробуйте следующие решения:
- Используйте USB-соединение: USB-соединение обычно обеспечивает меньшую задержку, чем Wi-Fi или Bluetooth․
- Закройте ненужные приложения: Закройте все ненужные приложения на вашем смартфоне и ПК, чтобы уменьшить нагрузку на процессор и память․
- Обновите драйверы: Убедитесь, что у вас установлены последние версии драйверов для вашей звуковой карты и Bluetooth адаптера․
- Попробуйте другое приложение: Некоторые приложения лучше оптимизированы для минимизации задержки, чем другие․
3․ Проблемы с Подключением
Если у вас возникли проблемы с подключением, попробуйте следующие шаги:
- Перезагрузите смартфон и ПК: Простой перезапуск может решить многие проблемы․
- Проверьте сетевые настройки: Убедитесь, что ваш смартфон и ПК находятся в одной Wi-Fi сети и что брандмауэр не блокирует соединение․
- Переустановите приложение: Удалите и переустановите приложение на вашем смартфоне и ПК․
- Обратитесь к справке: Обратитесь к справке или форуму поддержки приложения для получения дополнительной помощи․
Альтернативные Варианты
Если ни одно из вышеперечисленных приложений не работает или не соответствует вашим потребностям, рассмотрите следующие альтернативные варианты:
- Беспроводные микрофоны: Беспроводные микрофоны предлагают более высокое качество звука и надежное соединение, но стоят дороже․
- USB-микрофоны: USB-микрофоны – это хороший компромисс между качеством звука и ценой․ Они подключаются непосредственно к USB-порту вашего ПК и не требуют дополнительного программного обеспечения․
- Гарнитуры с микрофоном: Гарнитуры с микрофоном – это удобное решение для общения и записи звука․ Они предлагают хорошее качество звука и шумоподавление․
Узнайте, как превратить свой андроид смартфон в микрофон для пк․ Инструкции по настройке, выбор приложений и решение проблем․ Экономьте деньги и получайте звук!