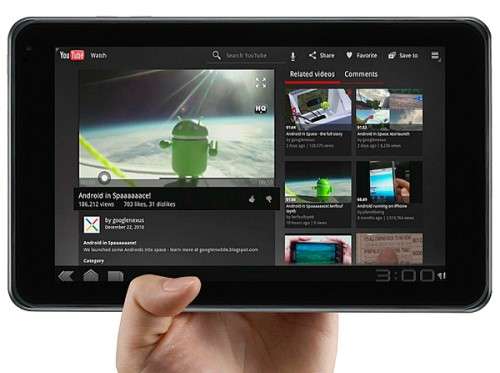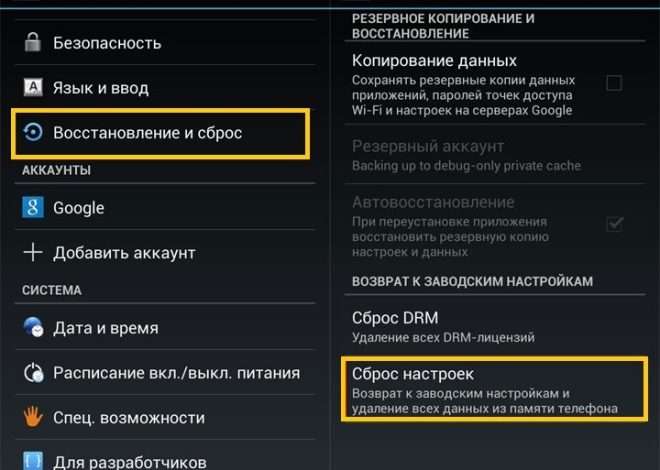Как подключить и настроить мышь на планшете Android
Использование планшета Android может быть значительно улучшено с помощью мышки. Мышь позволяет более точно управлять интерфейсом‚ особенно если вы работаете с документами‚ играете в игры или занимаетесь другими задачами‚ требующими высокой точности. Подключение мыши к планшету Android – это простой процесс‚ который открывает новые возможности для вашего устройства. В этой статье мы подробно рассмотрим‚ как настроить мышку на планшет Android‚ обсудим различные способы подключения‚ устраним возможные проблемы и рассмотрим полезные советы для повышения продуктивности.
Способы подключения мышки к планшету Android
Существует несколько способов подключения мышки к планшету Android. Выбор метода зависит от ваших предпочтений‚ доступности портов на планшете и типа мыши‚ которую вы хотите использовать. Рассмотрим наиболее распространенные варианты:
Использование Bluetooth
Bluetooth является самым популярным и удобным способом подключения мышки к планшету Android. Большинство современных планшетов Android и беспроводных мышей поддерживают Bluetooth‚ что делает этот метод беспроводным и не требующим дополнительных адаптеров.
- Включите Bluetooth на планшете. Перейдите в «Настройки» > «Подключения» > «Bluetooth» и активируйте переключатель.
- Включите мышь и переведите ее в режим сопряжения. Обычно для этого нужно нажать и удерживать кнопку сопряжения на нижней стороне мыши. Индикатор на мыши начнет мигать‚ указывая на готовность к сопряжению.
- Найдите мышь в списке доступных устройств на планшете. После включения режима сопряжения мышь должна появиться в списке устройств Bluetooth на вашем планшете.
- Выберите мышь из списка и подтвердите сопряжение. Нажмите на название мыши в списке и подтвердите сопряжение‚ если потребуется. Возможно‚ потребуется ввести PIN-код (обычно «0000» или «1234»).
- После успешного сопряжения мышь будет подключена к планшету. Вы увидите курсор мыши на экране планшета и сможете управлять им.
Использование USB OTG (On-The-Go) адаптера
Если у вас проводная мышь или беспроводная мышь с USB-приемником‚ вы можете подключить ее к планшету Android с помощью USB OTG адаптера. USB OTG адаптер позволяет подключать USB-устройства к планшету‚ используя разъем micro-USB или USB-C.
- Приобретите USB OTG адаптер‚ совместимый с вашим планшетом. Убедитесь‚ что адаптер имеет правильный разъем (micro-USB или USB-C) для вашего планшета.
- Подключите USB OTG адаптер к разъему на вашем планшете.
- Подключите мышь (проводную или USB-приемник беспроводной мыши) к USB порту OTG адаптера.
- Планшет автоматически обнаружит мышь. После подключения вы увидите курсор мыши на экране планшета и сможете управлять им;
Использование док-станции с USB портами
Некоторые планшеты Android поддерживают подключение к док-станциям‚ которые имеют встроенные USB порты. Это может быть удобным вариантом‚ если вы часто используете мышь и другие USB-устройства с вашим планшетом.
- Подключите планшет к док-станции.
- Подключите мышь (проводную или USB-приемник беспроводной мыши) к USB порту на док-станции;
- Планшет автоматически обнаружит мышь. После подключения вы увидите курсор мыши на экране планшета и сможете управлять им.
Настройка параметров мыши на планшете Android
После подключения мыши к планшету Android вы можете настроить ее параметры в соответствии со своими предпочтениями. Это включает в себя настройку скорости курсора‚ изменение функций кнопок мыши и настройку прокрутки.
Настройка скорости курсора
Скорость курсора определяет‚ насколько быстро курсор перемещается по экрану при перемещении мыши. Вы можете настроить скорость курсора‚ чтобы она соответствовала вашему стилю работы.
- Перейдите в «Настройки» > «Специальные возможности».
- Найдите раздел «Мышь» или «Указатель». Название раздела может отличаться в зависимости от версии Android.
- Настройте скорость указателя. Переместите ползунок‚ чтобы увеличить или уменьшить скорость курсора.
Изменение функций кнопок мыши
Некоторые мыши имеют дополнительные кнопки‚ которые можно настроить для выполнения определенных функций‚ таких как открытие приложений‚ переключение между приложениями или выполнение других действий.
К сожалению‚ стандартные настройки Android не позволяют настраивать функции кнопок мыши. Однако‚ существуют сторонние приложения‚ которые могут предоставить эту функциональность. Вам потребуется установить одно из таких приложений из Google Play Store.
Настройка прокрутки
Вы можете настроить скорость прокрутки колесиком мыши. Это определит‚ насколько быстро прокручивается страница при вращении колесика мыши.
Настройки прокрутки обычно находятся в том же разделе‚ что и настройки скорости курсора («Настройки» > «Специальные возможности» > «Мышь» или «Указатель»). Найдите опцию «Скорость прокрутки» и настройте ее в соответствии со своими предпочтениями.
Решение распространенных проблем с подключением мыши
Иногда при подключении мыши к планшету Android могут возникать проблемы. Рассмотрим наиболее распространенные проблемы и способы их решения:
- Мышь не подключается через Bluetooth.
- Убедитесь‚ что Bluetooth включен на планшете и мышь находится в режиме сопряжения.
- Проверьте‚ не подключена ли мышь к другому устройству. Отключите ее от других устройств и повторите попытку сопряжения с планшетом.
- Перезагрузите планшет и мышь.
- Удалите мышь из списка сопряженных устройств на планшете и повторите процесс сопряжения.
- Мышь не работает при подключении через USB OTG.
- Убедитесь‚ что USB OTG адаптер совместим с вашим планшетом.
- Проверьте‚ работает ли мышь при подключении к компьютеру.
- Попробуйте другой USB OTG адаптер.
- Перезагрузите планшет.
- Курсор мыши перемещается слишком медленно или слишком быстро.
- Настройте скорость курсора в настройках Android («Настройки» > «Специальные возможности» > «Мышь» или «Указатель»).
Преимущества использования мыши с планшетом Android
Использование мыши с планшетом Android предоставляет ряд преимуществ‚ которые могут значительно повысить вашу продуктивность и удобство использования:
- Более точное управление. Мышь обеспечивает более точное управление интерфейсом‚ чем сенсорный экран‚ особенно при работе с документами‚ редактировании фотографий или играх.
- Повышение продуктивности. Мышь позволяет быстрее и эффективнее выполнять задачи‚ такие как выделение текста‚ перемещение файлов и навигация по веб-страницам.
- Удобство использования. Использование мыши может быть более удобным‚ чем использование сенсорного экрана‚ особенно при длительной работе.
- Возможность использования с клавиатурой. Подключение мыши и клавиатуры к планшету Android превращает его в полноценный рабочий инструмент‚ сравнимый с ноутбуком.
- Поддержка игр. Многие игры на Android лучше управляются с помощью мыши‚ что позволяет получить более комфортный и точный игровой опыт.
Дополнительные советы и рекомендации
Вот несколько дополнительных советов и рекомендаций‚ которые помогут вам максимально эффективно использовать мышь с планшетом Android:
* Используйте мышь с ковриком. Коврик для мыши обеспечивает более гладкое и точное перемещение курсора.
* Очищайте мышь регулярно. Регулярная чистка мыши поможет избежать проблем с отслеживанием движения.
* Используйте сторонние приложения для настройки кнопок мыши. Если вам нужна возможность настраивать функции кнопок мыши‚ установите стороннее приложение из Google Play Store.
* Экспериментируйте с разными настройками. Попробуйте разные настройки скорости курсора и прокрутки‚ чтобы найти оптимальные параметры для себя.
* Используйте мышь вместе с клавиатурой. Подключение мыши и клавиатуры к планшету Android значительно повышает продуктивность при работе с текстом и другими задачами.
В этой статье мы рассмотрели различные способы подключения мышки к планшету Android‚ а также предоставили полезные советы по настройке и устранению неполадок. Подключение мышки значительно расширяет функциональность вашего планшета‚ делая его более удобным и производительным инструментом. Попробуйте подключить мышь к своему планшету уже сегодня и убедитесь в этом сами. Вы обязательно заметите разницу в удобстве и скорости выполнения задач. Надеемся‚ что это руководство помогло вам успешно настроить мышку на вашем планшете Android и получить максимальную отдачу от вашего устройства.
Описание: Узнайте‚ как легко **настроить мышку на планшете Android** для повышения удобства использования. Подробное руководство по подключению и настройке.