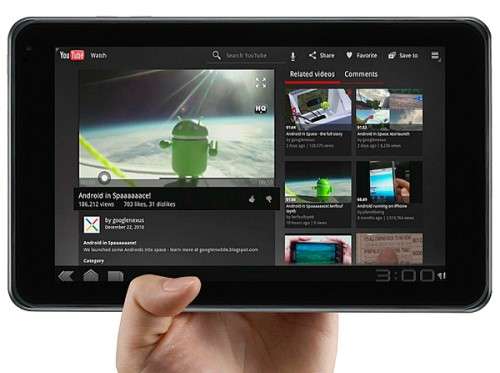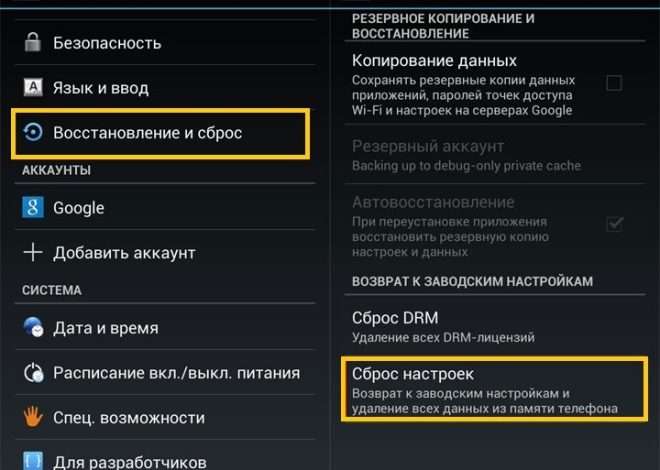Как подключить планшет Android к ноутбуку: полное руководство
В современном мире мобильность и многозадачность стали ключевыми требованиями к нашим устройствам․ Возможность объединения функциональности планшета Android и ноутбука открывает новые горизонты для работы, учебы и развлечений․ Эта статья предоставит вам исчерпывающее руководство по подключению вашего планшета Android к ноутбуку, охватывающее различные методы и сценарии использования․ Готовы узнать все секреты эффективной интеграции этих двух мощных устройств?
Зачем подключать планшет Android к ноутбуку?
Существует множество причин, по которым подключение планшета Android к ноутбуку может быть полезным․ Рассмотрим некоторые из них:
- Передача файлов: Самый простой и распространенный способ – быстро и удобно перенести фотографии, видео, документы и другие файлы между устройствами․
- Использование планшета как второго экрана: Расширьте рабочее пространство ноутбука, получив дополнительный экран для повышения продуктивности․ Это особенно полезно при работе с несколькими приложениями одновременно․
- Управление планшетом с помощью клавиатуры и мыши ноутбука: Набирайте текст, играйте в игры и управляйте приложениями на планшете с большей точностью и удобством, используя периферийные устройства ноутбука․
- Интернет-соединение: Используйте планшет в качестве мобильной точки доступа Wi-Fi для ноутбука, когда нет доступа к стационарной сети․
- Отладка приложений: Для разработчиков Android подключение планшета к ноутбуку необходимо для отладки и тестирования создаваемых приложений․
Способы подключения планшета Android к ноутбуку
Существует несколько способов подключения планшета Android к ноутбуку, каждый из которых имеет свои преимущества и недостатки․ Выбор оптимального способа зависит от ваших потребностей и доступных ресурсов․
Подключение через USB-кабель
Самый простой и надежный способ подключения – использование USB-кабеля․ Этот метод обеспечивает быструю передачу данных и стабильное соединение․
- Подключите планшет к ноутбуку: Используйте USB-кабель для соединения планшета Android с USB-портом ноутбука․
- Выберите режим USB-соединения: На планшете появится уведомление о типе USB-соединения․ Выберите «Передача файлов» (MTP) или «Передача фотографий» (PTP)․ Если уведомление не появляется, перейдите в настройки USB на планшете (обычно находится в разделе «Подключения» или «Память»)․
- Доступ к файлам на ноутбуке: На ноутбуке откройте «Этот компьютер» или «Проводник»․ Планшет должен отобразиться как съемный диск․ Теперь вы можете просматривать, копировать и перемещать файлы между планшетом и ноутбуком․
Устранение неполадок при подключении через USB
Если планшет не отображается на ноутбуке, попробуйте следующие действия:
- Проверьте USB-кабель: Убедитесь, что кабель исправен и надежно подключен к обоим устройствам․ Попробуйте использовать другой USB-кабель․
- Установите драйверы USB: В некоторых случаях может потребоваться установить драйверы USB для вашего планшета на ноутбуке․ Драйверы обычно можно найти на веб-сайте производителя планшета․
- Включите отладку по USB: Для некоторых моделей планшетов может потребоваться включить режим отладки по USB в настройках разработчика․ Чтобы разблокировать настройки разработчика, перейдите в «О телефоне» и несколько раз нажмите на номер сборки (обычно 7 раз)․ Затем перейдите в настройки разработчика и включите «Отладка по USB»․
- Перезагрузите устройства: Перезагрузите и планшет, и ноутбук․
Подключение по Wi-Fi
Подключение по Wi-Fi позволяет передавать файлы и управлять планшетом без использования кабелей․ Существует несколько способов подключения по Wi-Fi․
Использование FTP-сервера
FTP (File Transfer Protocol) – это протокол передачи файлов по сети․ Вы можете использовать FTP-сервер на планшете для доступа к его файлам с ноутбука․
- Установите FTP-сервер на планшет: Загрузите и установите приложение FTP-сервера из Google Play Store (например, «FTP Server»)․
- Запустите FTP-сервер: Запустите приложение и настройте параметры FTP-сервера, такие как порт и пароль․
- Подключитесь к FTP-серверу с ноутбука: Откройте «Этот компьютер» или «Проводник» на ноутбуке и введите адрес FTP-сервера в адресной строке (например, «ftp://192․168․1․100:2121»)․ Вам может потребоваться ввести имя пользователя и пароль, указанные в настройках FTP-сервера на планшете․
- Доступ к файлам: После подключения вы сможете просматривать, копировать и перемещать файлы между планшетом и ноутбуком․
Использование облачных сервисов
Облачные сервисы, такие как Google Drive, Dropbox и OneDrive, позволяют синхронизировать файлы между устройствами по Wi-Fi․
- Установите приложение облачного сервиса на оба устройства: Установите приложение Google Drive, Dropbox или OneDrive на планшет и ноутбук․
- Войдите в свою учетную запись: Войдите в свою учетную запись облачного сервиса на обоих устройствах․
- Загрузите файлы в облако: Загрузите файлы, которые хотите передать, в облачное хранилище с планшета или ноутбука․
- Синхронизируйте файлы: Файлы автоматически синхронизируются между устройствами через облако․
Использование приложений для беспроводной передачи файлов
Существуют специальные приложения, которые позволяют легко и быстро передавать файлы между устройствами по Wi-Fi․ Примеры таких приложений: SHAREit, Xender, AirDroid․
- Установите приложение на оба устройства: Установите выбранное приложение для беспроводной передачи файлов на планшет и ноутбук․
- Подключитесь к одной сети Wi-Fi: Убедитесь, что оба устройства подключены к одной сети Wi-Fi․
- Запустите приложение и выполните передачу: Запустите приложение на обоих устройствах и следуйте инструкциям для передачи файлов․ Обычно достаточно выбрать файлы на одном устройстве и отправить их на другое․
Использование планшета в качестве второго экрана
Превратить планшет Android во второй экран для ноутбука – отличный способ расширить рабочее пространство и повысить продуктивность․ Для этого можно использовать специальные приложения․
Использование Spacedesk
Spacedesk – популярное приложение, позволяющее использовать планшет Android в качестве второго экрана для Windows․
- Установите Spacedesk Driver на ноутбук: Загрузите и установите Spacedesk Driver с официального сайта Spacedesk на ноутбук․
- Установите Spacedesk App на планшет: Загрузите и установите Spacedesk App из Google Play Store на планшет․
- Подключитесь к ноутбуку: Убедитесь, что оба устройства подключены к одной сети Wi-Fi․ Запустите Spacedesk App на планшете․ Приложение должно автоматически найти ноутбук․ Нажмите на имя ноутбука, чтобы подключиться․
- Настройте параметры экрана: В настройках Windows (Параметры > Система > Дисплей) вы можете настроить параметры второго экрана, такие как положение и разрешение․
Использование Duet Display
Duet Display – еще одно платное приложение, позволяющее использовать планшет Android в качестве второго экрана․ Duet Display обеспечивает более высокую производительность и стабильность по сравнению с Spacedesk, особенно при подключении через USB․
- Установите Duet Display на ноутбук: Загрузите и установите Duet Display с официального сайта Duet Display на ноутбук․
- Установите Duet Display на планшет: Загрузите и установите Duet Display из Google Play Store на планшет․
- Подключите планшет к ноутбуку: Подключите планшет к ноутбуку через USB-кабель․
- Запустите Duet Display: Запустите Duet Display на обоих устройствах․ Планшет автоматически станет вторым экраном․
- Настройте параметры экрана: В настройках Windows (Параметры > Система > Дисплей) вы можете настроить параметры второго экрана, такие как положение и разрешение․
Управление планшетом с помощью клавиатуры и мыши ноутбука
Существуют приложения, позволяющие управлять планшетом Android с помощью клавиатуры и мыши, подключенных к ноутбуку․ Это может быть полезно для набора текста, игр и управления приложениями․
Использование Vysor
Vysor – популярное приложение, позволяющее отображать экран планшета на ноутбуке и управлять им с помощью клавиатуры и мыши․
- Установите Vysor на ноутбук: Загрузите и установите Vysor с официального сайта Vysor на ноутбук․ Также потребуется установить расширение Vysor Chrome․
- Установите Vysor на планшет: Загрузите и установите Vysor из Google Play Store на планшет․
- Включите отладку по USB: Включите режим отладки по USB в настройках разработчика на планшете (как описано выше)․
- Подключите планшет к ноутбуку: Подключите планшет к ноутбуку через USB-кабель․
- Запустите Vysor: Запустите Vysor на ноутбуке․ Приложение должно автоматически обнаружить планшет․ Нажмите «View», чтобы отобразить экран планшета на ноутбуке․
- Управляйте планшетом: Теперь вы можете управлять планшетом с помощью клавиатуры и мыши ноутбука․
Использование ApowerMirror
ApowerMirror – еще одно приложение, позволяющее отображать экран планшета на ноутбуке и управлять им․ ApowerMirror поддерживает как USB, так и Wi-Fi подключение․
- Установите ApowerMirror на оба устройства: Загрузите и установите ApowerMirror на планшет и ноутбук․
- Подключите устройства: Подключите планшет к ноутбуку через USB-кабель или убедитесь, что оба устройства подключены к одной сети Wi-Fi․
- Запустите ApowerMirror: Запустите ApowerMirror на обоих устройствах․ Следуйте инструкциям на экране, чтобы установить соединение․
- Управляйте планшетом: Теперь вы можете управлять планшетом с помощью клавиатуры и мыши ноутбука․
Использование планшета в качестве мобильной точки доступа Wi-Fi
Если у вас нет доступа к стационарной сети Wi-Fi, вы можете использовать свой планшет Android в качестве мобильной точки доступа Wi-Fi для ноутбука․
- Включите мобильную точку доступа: На планшете перейдите в «Настройки» > «Подключения» > «Мобильная точка доступа и модем»․ Включите «Мобильная точка доступа»․
- Настройте параметры точки доступа: Настройте имя сети (SSID) и пароль для вашей мобильной точки доступа․
- Подключите ноутбук к точке доступа: На ноутбуке найдите доступные сети Wi-Fi и подключитесь к сети, созданной вашим планшетом․ Введите пароль, если он установлен․
Отладка приложений Android
Для разработчиков Android подключение планшета к ноутбуку является неотъемлемой частью процесса отладки и тестирования приложений․ Для этого необходимо включить режим отладки по USB на планшете и установить Android Debug Bridge (ADB) на ноутбуке․
- Включите отладку по USB: Включите режим отладки по USB в настройках разработчика на планшете (как описано выше)․
- Установите Android Debug Bridge (ADB): Загрузите и установите Android SDK Platform-Tools с сайта разработчиков Android․ Включите ADB в переменные среды вашей операционной системы․
- Подключите планшет к ноутбуку: Подключите планшет к ноутбуку через USB-кабель․
- Проверьте подключение ADB: Откройте командную строку или терминал на ноутбуке и введите команду «adb devices»․ В списке устройств должен отобразиться ваш планшет․
Теперь вы можете использовать ADB для установки, запуска и отладки приложений на планшете с ноутбука․
Вышеописанные способы подключения планшета к ноутбуку позволят вам значительно расширить функциональность обоих устройств․ Выбор наиболее подходящего метода зависит от ваших конкретных потребностей и задач․ Помните о мерах предосторожности при работе с USB-подключениями и беспроводными сетями для обеспечения безопасности ваших данных․ Экспериментируйте с различными вариантами и найдите оптимальное решение для себя․ Не бойтесь исследовать новые возможности, которые открывает интеграция планшета и ноутбука․
Описание: В статье рассмотрены различные способы, как к ноутбуку подключить планшет андроид, включая USB, Wi-Fi, использование в качестве второго экрана и точки доступа․