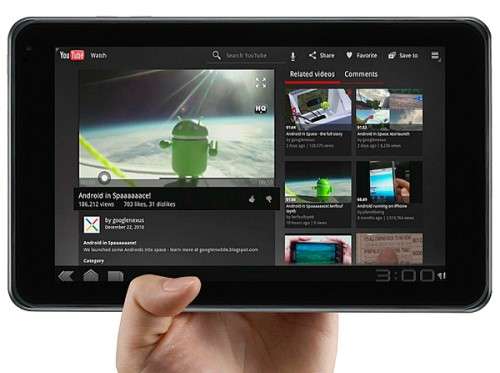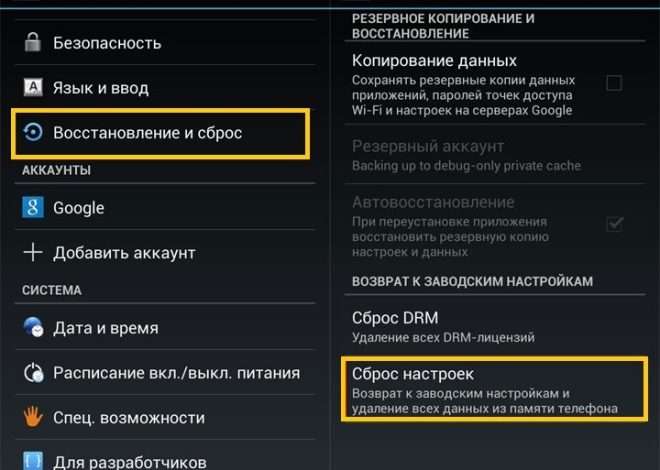Как раздать интернет с компьютера на планшет Android
В современном мире, где мобильность и постоянный доступ к сети являются ключевыми факторами, ситуации, когда Wi-Fi недоступен, а компьютер подключен к интернету, становятся настоящей проблемой. Возможность поделиться интернет-соединением с компьютера на планшет Android может значительно упростить выполнение задач, особенно в дороге или в местах с плохим сигналом Wi-Fi. Эта статья подробно расскажет о различных способах реализации этой задачи, предоставляя пошаговые инструкции и полезные советы. Мы рассмотрим как проводные, так и беспроводные методы, чтобы каждый пользователь смог найти оптимальное решение для своей ситуации.
Способы подключения интернета с компьютера к планшету Android
Существует несколько способов раздать интернет с компьютера на планшет Android. Выбор конкретного метода зависит от наличия необходимого оборудования, операционной системы на компьютере и предпочтений пользователя. Рассмотрим наиболее популярные и эффективные варианты:
1. USB-модем (USB-Tethering)
USB-модем, также известный как USB-тетеринг, является одним из самых простых и надежных способов поделиться интернет-соединением. Этот метод подразумевает прямое подключение планшета к компьютеру через USB-кабель. Преимуществами данного подхода являются стабильное соединение, высокая скорость передачи данных и отсутствие необходимости в дополнительном оборудовании (если у вас уже есть USB-кабель). Однако, необходимо учитывать, что планшет должен поддерживать функцию USB-тетеринга.
Настройка USB-модема в Windows
- Подключите планшет к компьютеру через USB-кабель. Убедитесь, что кабель надежно подключен к обоим устройствам.
- Перейдите в «Панель управления» на компьютере. Найти ее можно через меню «Пуск» или поиск Windows.
- Выберите «Сеть и Интернет», затем «Центр управления сетями и общим доступом». Если отображение в «Панели управления» настроено на «Категории», вам может понадобиться сначала выбрать «Просмотр состояния сети и задач»;
- В левой панели нажмите «Изменение параметров адаптера». Откроется окно со списком сетевых подключений.
- Найдите подключение, через которое компьютер получает интернет. Это может быть Ethernet-подключение или Wi-Fi-адаптер.
- Щелкните правой кнопкой мыши по этому подключению и выберите «Свойства».
- Перейдите на вкладку «Доступ».
- Установите флажок «Разрешить другим пользователям сети использовать подключение к Интернету данного компьютера».
- В выпадающем списке «Подключение домашней сети» выберите USB-подключение, которое появилось после подключения планшета. Обычно оно имеет название вроде «USB Ethernet/RNDIS Gadget».
- Нажмите «ОК».
- На планшете Android перейдите в «Настройки».
- Выберите «Подключения», «Еще», или аналогичный пункт (зависит от версии Android).
- Найдите и активируйте опцию «USB-модем» (USB-Tethering).
Настройка USB-модема в macOS
- Подключите планшет к компьютеру Mac через USB-кабель.
- Откройте «Системные настройки».
- Перейдите в «Общий доступ».
- Выберите «Общий Интернет».
- В меню «Общий доступ с» выберите подключение, которое использует компьютер для доступа в Интернет (например, Ethernet или Wi-Fi).
- В меню «Компьютеры с использованием» отметьте галочкой «USB».
- Включите «Общий Интернет», нажав на переключатель в левой части окна;
- На планшете Android перейдите в «Настройки».
- Выберите «Подключения», «Еще», или аналогичный пункт (зависит от версии Android).
- Найдите и активируйте опцию «USB-модем» (USB-Tethering).
2. Wi-Fi Hotspot (Точка доступа Wi-Fi)
Создание Wi-Fi Hotspot на компьютере позволяет превратить его в беспроводной маршрутизатор, к которому можно подключить планшет и другие устройства. Этот метод удобен, если необходимо предоставить доступ к интернету нескольким устройствам одновременно. Однако, скорость передачи данных может быть ниже, чем при использовании USB-модема, особенно при большом количестве подключенных устройств.
Настройка Wi-Fi Hotspot в Windows
- Проверьте, поддерживает ли ваш компьютер функцию Wi-Fi Hotspot. Большинство современных ноутбуков и компьютеров с Wi-Fi адаптерами поддерживают эту функцию.
- Откройте «Параметры» Windows (нажмите Win + I).
- Перейдите в «Сеть и Интернет».
- Выберите «Мобильный хот-спот».
- Включите переключатель «Мобильный хот-спот».
- Задайте имя сети (SSID) и пароль. Рекомендуется использовать надежный пароль для защиты вашей сети.
- Выберите подключение к интернету, которое будет использоваться для раздачи. Это может быть Ethernet-подключение или другое Wi-Fi-соединение.
- На планшете Android откройте «Настройки».
- Перейдите в «Wi-Fi».
- Найдите созданную вами сеть Wi-Fi и подключитесь к ней, используя заданный пароль.
Настройка Wi-Fi Hotspot в macOS
- Откройте «Системные настройки».
- Перейдите в «Общий доступ».
- Выберите «Общий Интернет».
- В меню «Общий доступ с» выберите подключение, которое использует компьютер для доступа в Интернет (например, Ethernet или Wi-Fi).
- В меню «Компьютеры с использованием» отметьте галочкой «Wi-Fi».
- Нажмите кнопку «Параметры Wi-Fi» и задайте имя сети (SSID) и пароль. Рекомендуется использовать надежный пароль для защиты вашей сети.
- Включите «Общий Интернет», нажав на переключатель в левой части окна.
- На планшете Android откройте «Настройки».
- Перейдите в «Wi-Fi».
- Найдите созданную вами сеть Wi-Fi и подключитесь к ней, используя заданный пароль.
3. Bluetooth-модем (Bluetooth-Tethering)
Bluetooth-модем является еще одним способом раздать интернет с компьютера на планшет Android, но он менее популярен из-за более низкой скорости передачи данных по сравнению с USB-модемом и Wi-Fi Hotspot. Однако, он может быть полезен в ситуациях, когда другие методы недоступны или нежелательны. Bluetooth-тетеринг потребляет меньше энергии, чем Wi-Fi, что может быть важно для ноутбуков, работающих от аккумулятора.
Настройка Bluetooth-модема в Windows
- Убедитесь, что на компьютере и планшете включен Bluetooth.
- Выполните сопряжение компьютера и планшета. На компьютере перейдите в «Параметры» -> «Устройства» -> «Bluetooth и другие устройства» и нажмите «Добавить Bluetooth или другое устройство». На планшете откройте «Настройки» -> «Bluetooth» и найдите свой компьютер в списке доступных устройств.
- На компьютере перейдите в «Панель управления» -> «Устройства и принтеры».
- Найдите свой планшет в списке устройств, щелкните правой кнопкой мыши и выберите «Свойства».
- Перейдите на вкладку «Службы».
- Установите флажок «Точка доступа» или «Личная сеть (PAN)». Если такой опции нет, возможно, ваш Bluetooth-адаптер не поддерживает эту функцию.
- На планшете Android перейдите в «Настройки» -> «Bluetooth».
- Найдите свой компьютер в списке сопряженных устройств и нажмите на значок настроек (шестеренка) рядом с его именем.
- Активируйте опцию «Доступ в Интернет» или «Использовать для доступа в Интернет». Название может отличаться в зависимости от версии Android.
Настройка Bluetooth-модема в macOS
- Убедитесь, что на компьютере и планшете включен Bluetooth.
- Выполните сопряжение компьютера и планшета. На компьютере перейдите в «Системные настройки» -> «Bluetooth» и убедитесь, что ваш планшет находится в списке сопряженных устройств. На планшете откройте «Настройки» -> «Bluetooth» и найдите свой компьютер в списке доступных устройств.
- На компьютере перейдите в «Системные настройки» -> «Bluetooth».
- Щелкните правой кнопкой мыши (или Ctrl+щелчок) на имени вашего планшета и выберите «Подключиться к сети». Если такой опции нет, возможно, ваш Bluetooth-адаптер не поддерживает эту функцию.
- На планшете Android перейдите в «Настройки» -> «Bluetooth».
- Найдите свой компьютер в списке сопряженных устройств и убедитесь, что соединение установлено. В некоторых случаях может потребоваться дополнительная настройка сетевых параметров на планшете.
Дополнительные советы и рекомендации
- Проверяйте совместимость оборудования. Не все компьютеры и планшеты поддерживают все методы раздачи интернета. Убедитесь, что ваши устройства совместимы с выбранным способом.
- Обновляйте драйверы. Устаревшие драйверы сетевых адаптеров и Bluetooth могут вызывать проблемы с подключением. Регулярно обновляйте драйверы до последних версий.
- Используйте надежные пароли. При создании Wi-Fi Hotspot используйте надежный пароль для защиты вашей сети от несанкционированного доступа.
- Мониторьте использование трафика. Раздача интернета с компьютера может привести к быстрому расходованию трафика. Мониторьте использование трафика, особенно если у вас ограниченный тарифный план.
- Учитывайте энергопотребление. Раздача интернета может значительно увеличить энергопотребление компьютера, особенно при использовании Wi-Fi Hotspot. При работе от аккумулятора рекомендуется использовать USB-модем или Bluetooth-модем для экономии энергии.
Устранение неполадок
При подключении интернета с компьютера к планшету Android могут возникать различные проблемы. Рассмотрим наиболее распространенные неполадки и способы их устранения:
- Планшет не видит компьютер в списке доступных Wi-Fi сетей. Убедитесь, что Wi-Fi Hotspot включен на компьютере и что планшет находится в зоне действия сети. Проверьте правильность введенного пароля.
- Не удается установить USB-соединение. Убедитесь, что USB-кабель исправен и надежно подключен к обоим устройствам. Проверьте, установлены ли необходимые драйверы на компьютере. Перезагрузите компьютер и планшет.
- Низкая скорость передачи данных. Проверьте скорость интернет-соединения на компьютере. Уменьшите количество подключенных устройств к Wi-Fi Hotspot. Используйте USB-модем для более высокой скорости.
- Bluetooth-соединение не устанавливается. Убедитесь, что на обоих устройствах включен Bluetooth и что они находятся в режиме обнаружения. Удалите сопряжение и выполните его заново.
- Ошибка «Нет доступа к интернету». Проверьте, что на компьютере есть активное подключение к интернету. Убедитесь, что вы предоставили доступ к интернету для других устройств в настройках сетевого подключения на компьютере.
В случае возникновения более сложных проблем рекомендуется обратиться к документации производителя оборудования или к специалистам технической поддержки.
Выбор оптимального способа раздачи интернета с компьютера на планшет Android зависит от конкретной ситуации и потребностей пользователя. USB-модем обеспечивает наиболее стабильное и быстрое соединение, Wi-Fi Hotspot удобен для подключения нескольких устройств, а Bluetooth-модем может быть полезен в ситуациях, когда другие методы недоступны. Важно учитывать совместимость оборудования, скорость передачи данных и энергопотребление при выборе подходящего варианта.
Надеемся, что данное руководство помогло вам разобраться в различных способах подключения интернета с компьютера к планшету Android. Следуя нашим инструкциям, вы сможете легко настроить соединение и наслаждаться доступом к сети на своем планшете, где бы вы ни находились. Помните о безопасности своей сети и используйте надежные пароли для защиты от несанкционированного доступа. При возникновении проблем не стесняйтесь обращаться к справочным материалам или к специалистам технической поддержки.
Описание: Подробное руководство по раздаче интернета с компьютера на планшет Android. Узнайте, как настроить USB-модем, Wi-Fi Hotspot и Bluetooth-модем для подключения планшета Android.