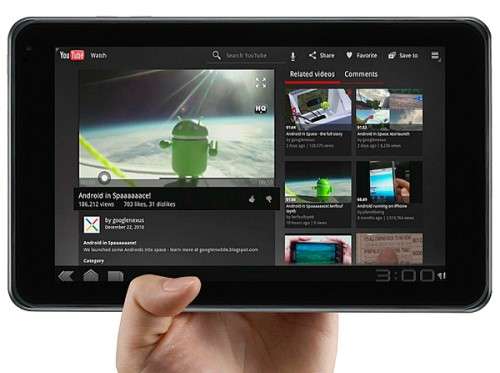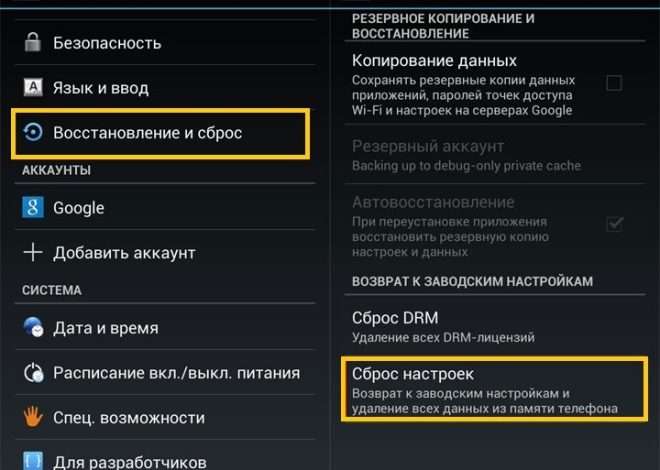Как раздать интернет с планшета Android: подробное руководство
Современный планшет Android – это не просто устройство для развлечений или чтения книг. Он может стать настоящим центром вашей мобильной вселенной, способным обеспечить доступ в интернет для других устройств, будь то ноутбук, смартфон или даже другой планшет. Раздача интернета с планшета, также известная как создание точки доступа Wi-Fi, позволяет использовать мобильное подключение вашего планшета для обеспечения интернетом других устройств, что особенно полезно в ситуациях, когда отсутствует доступ к Wi-Fi сети. В этой статье мы подробно рассмотрим, как настроить раздачу интернета с планшета Android, обсудим различные методы, предоставим пошаговые инструкции и рассмотрим возможные проблемы и способы их решения. Мы также обсудим меры безопасности и способы оптимизации использования батареи при раздаче интернета.
Зачем раздавать интернет с планшета Android?
Существует множество сценариев, когда раздача интернета с планшета Android может быть чрезвычайно полезной:
- Путешествия: В дороге, в поезде или самолете, где нет доступа к Wi-Fi, планшет может предоставить интернет для ноутбука или других устройств.
- Временное отсутствие Wi-Fi: При поломке домашнего роутера или временном отсутствии доступа к Wi-Fi сети, планшет может стать временным источником интернета.
- Работа вне офиса: Если вы работаете в кафе, парке или другом месте без Wi-Fi, планшет может обеспечить вас необходимым интернет-соединением для работы.
- Экономия трафика: Если у вас есть тариф с большим объемом мобильного интернета на планшете и лимитированный тариф на смартфоне, раздача интернета может помочь сэкономить трафик на смартфоне.
- Подключение устройств без Wi-Fi: Некоторые старые устройства, такие как игровые консоли или принтеры, могут не иметь Wi-Fi модуля. Раздача интернета с планшета может позволить им подключиться к сети.
Способы раздачи интернета с планшета Android
Существует несколько способов раздачи интернета с планшета Android, каждый из которых имеет свои преимущества и недостатки:
- Wi-Fi точка доступа (Hotspot): Наиболее распространенный и удобный способ, позволяющий создать беспроводную сеть Wi-Fi, к которой могут подключаться другие устройства.
- USB-модем (USB Tethering): Подключение планшета к компьютеру через USB-кабель и использование его в качестве модема. Этот способ обеспечивает более стабильное соединение, но требует наличия USB-кабеля.
- Bluetooth-модем (Bluetooth Tethering): Соединение планшета с другим устройством через Bluetooth и использование его в качестве модема. Этот способ является наименее энергозатратным, но обеспечивает самую низкую скорость соединения.
Настройка Wi-Fi точки доступа (Hotspot) на планшете Android
Настройка Wi-Fi точки доступа – самый популярный способ раздачи интернета с планшета. Вот пошаговая инструкция:
Шаг 1: Откройте настройки планшета
Найдите иконку «Настройки» (обычно в виде шестеренки) на главном экране или в панели приложений и нажмите на нее.
Шаг 2: Найдите раздел «Подключения» или «Сеть и Интернет»
В зависимости от версии Android и производителя планшета, раздел может называться по-разному. Найдите раздел, связанный с сетевыми подключениями.
Шаг 3: Найдите пункт «Точка доступа Wi-Fi» или «Режим модема»
В разделе «Подключения» или «Сеть и Интернет» найдите пункт, который называется «Точка доступа Wi-Fi», «Режим модема», «Мобильная точка доступа» или что-то подобное. Название может немного отличаться в зависимости от версии Android.
Шаг 4: Включите точку доступа Wi-Fi
Переключите переключатель рядом с пунктом «Точка доступа Wi-Fi» в положение «Вкл.» или «On».
Шаг 5: Настройте точку доступа Wi-Fi (имя сети и пароль)
После включения точки доступа Wi-Fi, нажмите на пункт «Точка доступа Wi-Fi» (или аналогичный) для настройки параметров сети. Здесь вы сможете изменить имя сети (SSID) и установить пароль.
Настройка имени сети (SSID)
Имя сети (SSID) – это название, которое будет отображаться в списке доступных Wi-Fi сетей на других устройствах. Выберите уникальное и легко запоминающееся имя, чтобы другим устройствам было легко найти вашу сеть. Например, «МойПланшетWi-Fi» или «ИнтернетОтПланшета».
Установка пароля
Установка пароля – это критически важный шаг для обеспечения безопасности вашей сети. Выберите сложный пароль, состоящий из букв (в верхнем и нижнем регистре), цифр и специальных символов. Не используйте легко угадываемые пароли, такие как «12345678» или «password». Рекомендуеться использовать пароль длиной не менее . Запишите пароль в надежном месте, чтобы не забыть его.
Шаг 6: Подключите другие устройства к вашей Wi-Fi сети
На других устройствах (ноутбук, смартфон, планшет и т.д.) найдите доступные Wi-Fi сети и выберите сеть с именем, которое вы указали на планшете (SSID). Введите пароль, который вы установили, и подключитесь к сети. После подключения устройство получит доступ в интернет через ваше планшет.
Настройка USB-модема (USB Tethering) на планшете Android
USB-модем – это альтернативный способ раздачи интернета, который обеспечивает более стабильное соединение, но требует наличия USB-кабеля.
Шаг 1: Подключите планшет к компьютеру через USB-кабель
Используйте USB-кабель для подключения планшета к компьютеру. Убедитесь, что кабель надежно подключен к обоим устройствам.
Шаг 2: Откройте настройки планшета
Найдите иконку «Настройки» на главном экране или в панели приложений и нажмите на нее.
Шаг 3: Найдите раздел «Подключения» или «Сеть и Интернет»
В зависимости от версии Android и производителя планшета, раздел может называться по-разному. Найдите раздел, связанный с сетевыми подключениями.
Шаг 4: Найдите пункт «Режим модема» или «USB-модем»
В разделе «Подключения» или «Сеть и Интернет» найдите пункт, который называется «Режим модема», «USB-модем» или что-то подобное. Название может немного отличаться в зависимости от версии Android.
Шаг 5: Включите USB-модем
Переключите переключатель рядом с пунктом «USB-модем» в положение «Вкл.» или «On». После этого компьютер должен определить планшет как сетевое устройство и получить доступ в интернет.
Шаг 6: Настройте сетевое подключение на компьютере (если необходимо)
В большинстве случаев компьютер автоматически настроит сетевое подключение. Однако, в некоторых случаях может потребоваться ручная настройка. Обратитесь к документации вашей операционной системы для получения инструкций по настройке сетевого подключения.
Настройка Bluetooth-модема (Bluetooth Tethering) на планшете Android
Bluetooth-модем – это наименее энергозатратный способ раздачи интернета, но обеспечивает самую низкую скорость соединения. Он подходит для задач, не требующих высокой скорости, таких как проверка электронной почты или отправка текстовых сообщений.
Шаг 1: Включите Bluetooth на обоих устройствах (планшете и другом устройстве)
Включите Bluetooth на планшете и на устройстве, которое будет получать интернет (например, на ноутбуке или смартфоне). Обычно это можно сделать в настройках Bluetooth.
Шаг 2: Сопрягите устройства
Найдите доступные Bluetooth-устройства на одном из устройств и выберите другое устройство для сопряжения. Может потребоваться ввод PIN-кода для подтверждения сопряжения.
Шаг 3: Откройте настройки планшета
Найдите иконку «Настройки» на главном экране или в панели приложений и нажмите на нее.
Шаг 4: Найдите раздел «Подключения» или «Сеть и Интернет»
В зависимости от версии Android и производителя планшета, раздел может называться по-разному. Найдите раздел, связанный с сетевыми подключениями.
Шаг 5: Найдите пункт «Режим модема» или «Bluetooth-модем»
В разделе «Подключения» или «Сеть и Интернет» найдите пункт, который называется «Режим модема», «Bluetooth-модем» или что-то подобное. Название может немного отличаться в зависимости от версии Android.
Шаг 6: Включите Bluetooth-модем
Переключите переключатель рядом с пунктом «Bluetooth-модем» в положение «Вкл.» или «On».
Шаг 7: Подключитесь к интернету через Bluetooth на другом устройстве
На другом устройстве (например, на ноутбуке) найдите Bluetooth-соединение с вашим планшетом и подключитесь к нему. После этого устройство должно получить доступ в интернет через Bluetooth.
Меры безопасности при раздаче интернета
При раздаче интернета с планшета Android важно соблюдать меры безопасности, чтобы защитить свою сеть и данные:
- Установите надежный пароль: Как уже упоминалось, используйте сложный пароль для защиты Wi-Fi точки доступа. Не используйте легко угадываемые пароли.
- Используйте WPA2 или WPA3 шифрование: При настройке Wi-Fi точки доступа выберите WPA2 или WPA3 шифрование для обеспечения более надежной защиты.
- Ограничьте количество подключенных устройств: Чтобы предотвратить несанкционированный доступ к вашей сети, ограничьте количество устройств, которые могут подключаться к Wi-Fi точке доступа.
- Отключайте точку доступа, когда она не используется: Когда вы не используете раздачу интернета, отключайте точку доступа, чтобы предотвратить несанкционированный доступ и сэкономить заряд батареи.
- Используйте VPN: При раздаче интернета в общественных местах рекомендуется использовать VPN (Virtual Private Network) для шифрования вашего трафика и защиты ваших данных от перехвата.
Оптимизация использования батареи при раздаче интернета
Раздача интернета может значительно увеличить расход батареи планшета. Вот несколько советов по оптимизации использования батареи:
- Уменьшите яркость экрана: Уменьшение яркости экрана поможет снизить энергопотребление.
- Закройте неиспользуемые приложения: Закройте все приложения, которые не используются, чтобы снизить нагрузку на процессор и батарею.
- Отключите Bluetooth и GPS: Если вы не используете Bluetooth и GPS, отключите их, чтобы сэкономить заряд батареи.
- Используйте режим энергосбережения: Включите режим энергосбережения на планшете, чтобы снизить энергопотребление.
- Подключите планшет к источнику питания: Если это возможно, подключите планшет к источнику питания во время раздачи интернета.
- Используйте USB-модем или Bluetooth-модем: USB-модем и Bluetooth-модем потребляют меньше энергии, чем Wi-Fi точка доступа.
Возможные проблемы и способы их решения
При раздаче интернета с планшета Android могут возникнуть различные проблемы. Вот некоторые из наиболее распространенных проблем и способы их решения:
Проблема: Не удается включить точку доступа Wi-Fi
Решение:
- Убедитесь, что у вас есть активное подключение к мобильной сети.
- Перезагрузите планшет.
- Проверьте, не включен ли режим «В самолете».
- Обновите программное обеспечение планшета;
Проблема: Другие устройства не могут подключиться к точке доступа Wi-Fi
Решение:
- Убедитесь, что имя сети (SSID) и пароль введены правильно на другом устройстве.
- Проверьте, не включен ли фильтр MAC-адресов на планшете.
- Перезагрузите планшет и другое устройство.
- Проверьте, не превышено ли максимальное количество подключенных устройств.
Проблема: Низкая скорость интернета при раздаче
Решение:
- Убедитесь, что у вас хороший уровень сигнала мобильной сети.
- Переместите планшет в место с лучшим сигналом.
- Закройте все приложения, которые используют интернет на планшете.
- Ограничьте количество подключенных устройств.
- Используйте USB-модем для более стабильного соединения.
Проблема: Быстро разряжается батарея
Решение:
- Следуйте советам по оптимизации использования батареи, описанным выше.
- Подключите планшет к источнику питания.
- Используйте USB-модем или Bluetooth-модем.
- Уменьшите радиус действия Wi-Fi точки доступа.
Надеемся, эта статья помогла вам разобраться, как настроить раздачу интернета с вашего планшета Android. Мы рассмотрели различные методы подключения, меры безопасности и способы оптимизации использования батареи. Используйте полученные знания на практике и наслаждайтесь возможностью делиться интернетом с другими устройствами. Теперь вы знаете все необходимое, чтобы превратить свой планшет в точку доступа Wi-Fi.
Описание: Узнайте, как легко настроить раздачу интернета с вашего планшета андроид и обеспечить доступ в сеть для других устройств. Подробная инструкция и советы.