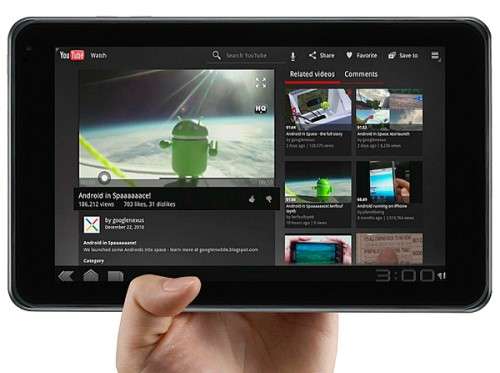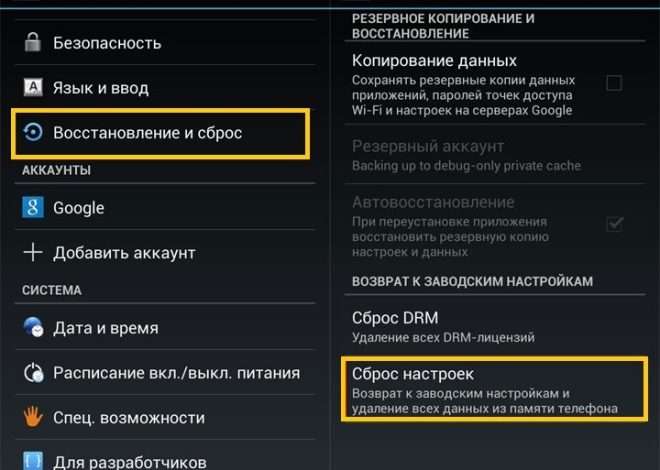Как вдохнуть новую жизнь в Android смартфон: оптимизация, настройки и улучшения
Ваш Android смартфон – это мощный инструмент, который сопровождает вас повсюду. Однако, со временем он может начать работать медленнее, батарея разряжается быстрее, а интерфейс перестает радовать глаз. К счастью, существует множество способов вдохнуть новую жизнь в ваш гаджет и сделать его использование более комфортным и эффективным. В этой статье мы подробно рассмотрим различные методы оптимизации, настройки и улучшения вашего Android смартфона, чтобы он служил вам верой и правдой еще долгое время.
Оптимизация производительности Android смартфона
Очистка памяти и хранилища
Одна из самых распространенных причин замедления работы Android смартфона – это переполненная память и хранилище. Приложения, фотографии, видео, музыка и другие файлы занимают место, которое необходимо для нормальной работы операционной системы. Регулярная очистка позволяет освободить ресурсы и повысить скорость работы устройства.
- Удаление ненужных приложений: Просмотрите список установленных приложений и удалите те, которыми вы больше не пользуетесь. Некоторые приложения могут работать в фоновом режиме, потребляя ресурсы и замедляя работу смартфона.
- Очистка кэша приложений: Кэш – это временные файлы, которые приложения сохраняют для ускорения своей работы. Однако, со временем кэш может разрастись и занять много места. Очистите кэш приложений в настройках смартфона.
- Перенос файлов на внешнюю память: Если ваш смартфон поддерживает карту памяти, перенесите на нее фотографии, видео и другие файлы, чтобы освободить внутреннюю память.
- Использование облачных хранилищ: Загружайте фотографии и видео в облачные хранилища, такие как Google Drive, Dropbox или OneDrive, чтобы освободить место на смартфоне.
- Использование специальных приложений для очистки: Существуют специальные приложения, например CCleaner, которые помогут вам быстро и эффективно очистить память и хранилище вашего смартфона.
Отключение или удаление предустановленных приложений (Bloatware)
Многие производители устанавливают на свои смартфоны большое количество предустановленных приложений, которые часто не нужны пользователю. Эти приложения занимают место в памяти и могут замедлять работу смартфона. Некоторые из них можно удалить, а другие – только отключить.
Удаление: Перейдите в настройки смартфона, найдите раздел «Приложения» и выберите приложение, которое хотите удалить; Если кнопка «Удалить» активна, нажмите ее. Если кнопка «Удалить» неактивна, попробуйте отключить приложение.
Отключение: Если приложение нельзя удалить, нажмите кнопку «Отключить». Это остановит работу приложения и освободит ресурсы системы. Отключенные приложения можно в любой момент включить обратно.
Отключение анимации и эффектов
Анимация и визуальные эффекты делают интерфейс смартфона более привлекательным, но они также потребляют ресурсы системы. Отключение анимации может значительно ускорить работу устройства, особенно на старых моделях.
Включение режима разработчика: Перейдите в настройки смартфона, найдите раздел «О телефоне» и несколько раз быстро нажмите на пункт «Номер сборки». После этого вы увидите сообщение о том, что вы стали разработчиком;
Отключение анимации: Перейдите в настройки разработчика (обычно находится в разделе «Система»), найдите пункты «Анимация окна», «Анимация перехода» и «Длительность анимации» и установите для них значение «Отключено» или «0.5x».
Обновление программного обеспечения
Регулярные обновления программного обеспечения содержат исправления ошибок, улучшения производительности и новые функции. Установка последних обновлений может значительно улучшить работу вашего смартфона.
Проверка наличия обновлений: Перейдите в настройки смартфона, найдите раздел «Обновление программного обеспечения» и нажмите кнопку «Проверить наличие обновлений». Если доступно обновление, скачайте и установите его.
Оптимизация автозагрузки приложений
Некоторые приложения автоматически запускаются при включении смартфона, даже если вы ими не пользуетесь. Это потребляет ресурсы системы и замедляет загрузку устройства. Оптимизируйте автозагрузку приложений, отключив автоматический запуск ненужных программ.
Настройка автозагрузки: Зависит от модели смартфона и установленной операционной системы. На некоторых смартфонах эта функция находится в настройках «Питание» или «Батарея», на других – в настройках «Приложения». Найдите раздел, отвечающий за автозагрузку, и отключите автоматический запуск ненужных приложений.
Продление времени работы от батареи Android смартфона
Управление яркостью экрана
Экран – один из главных потребителей энергии батареи. Снижение яркости экрана может значительно продлить время работы вашего смартфона.
Автоматическая регулировка яркости: Включите автоматическую регулировку яркости экрана. В этом случае смартфон будет автоматически регулировать яркость экрана в зависимости от окружающего освещения.
Ручная регулировка яркости: Установите яркость экрана на минимальный комфортный уровень. Чем ниже яркость, тем меньше энергии потребляет экран.
Отключение неиспользуемых функций
Wi-Fi, Bluetooth, GPS и другие функции потребляют энергию, даже если они не используются. Отключайте эти функции, когда они вам не нужны.
Быстрый доступ: Используйте панель быстрого доступа, чтобы быстро включать и отключать Wi-Fi, Bluetooth, GPS и другие функции.
Оптимизация использования GPS
GPS потребляет много энергии батареи. Ограничьте использование GPS только теми приложениями, которым он действительно необходим.
Настройка разрешений: Перейдите в настройки смартфона, найдите раздел «Приложения» и выберите приложение, которое использует GPS. Настройте разрешения так, чтобы приложение использовало GPS только тогда, когда оно активно.
Использование энергосберегающего режима
В Android есть энергосберегающий режим, который отключает или ограничивает некоторые функции, чтобы продлить время работы от батареи. Включите энергосберегающий режим, когда вам нужно максимально продлить время работы смартфона.
Включение энергосберегающего режима: Перейдите в настройки смартфона, найдите раздел «Батарея» или «Питание» и включите энергосберегающий режим.
Закрытие неиспользуемых приложений
Приложения, работающие в фоновом режиме, потребляют энергию батареи. Закрывайте приложения, которыми вы не пользуетесь.
Завершение работы приложений: Используйте панель последних приложений, чтобы закрыть приложения, работающие в фоновом режиме;
Отключение уведомлений
Уведомления, особенно те, которые сопровождаются звуком или вибрацией, потребляют энергию батареи. Отключите уведомления для приложений, которые не являются критически важными.
Настройка уведомлений: Перейдите в настройки смартфона, найдите раздел «Уведомления» и настройте уведомления для каждого приложения. Отключите уведомления для тех приложений, которые не являются важными.
Использование темного режима
Темный режим снижает потребление энергии экрана, особенно на AMOLED-дисплеях. Включите темный режим, чтобы продлить время работы от батареи.
Включение темного режима: Перейдите в настройки смартфона, найдите раздел «Экран» и включите темный режим.
Настройка интерфейса Android смартфона
Установка стороннего лаунчера
Лаунчер – это приложение, которое отвечает за внешний вид и функциональность рабочего стола Android. Установка стороннего лаунчера может значительно изменить внешний вид вашего смартфона и добавить новые функции.
Выбор лаунчера: В Google Play Store доступно множество лаунчеров, таких как Nova Launcher, Apex Launcher, Action Launcher и другие. Выберите лаунчер, который вам нравится, и установите его.
Настройка лаунчера: После установки лаунчера настройте его в соответствии со своими предпочтениями. Измените темы, иконки, шрифты, жесты и другие параметры.
Использование виджетов
Виджеты – это небольшие приложения, которые отображаются на рабочем столе и предоставляют быстрый доступ к информации и функциям. Используйте виджеты, чтобы получить доступ к важной информации, не открывая приложения.
Добавление виджетов: Нажмите и удерживайте палец на пустом месте на рабочем столе. Выберите «Виджеты» и добавьте нужные виджеты на рабочий стол.
Настройка панели навигации
Панель навигации – это панель в нижней части экрана, которая содержит кнопки «Назад», «Домой» и «Последние приложения». На некоторых смартфонах можно настроить панель навигации или заменить ее жестами.
Настройка панели навигации: Перейдите в настройки смартфона, найдите раздел «Навигация» или «Жесты» и настройте панель навигации в соответствии со своими предпочтениями.
Использование живых обоев
Живые обои – это анимированные обои, которые делают рабочий стол более интересным. Однако, живые обои потребляют больше энергии батареи, чем обычные обои. Используйте живые обои с осторожностью.
Установка живых обоев: Нажмите и удерживайте палец на пустом месте на рабочем столе. Выберите «Обои» и выберите живые обои из списка.
Изменение шрифтов
На некоторых смартфонах можно изменить шрифт, используемый в интерфейсе. Выберите шрифт, который вам нравится, и сделайте интерфейс более комфортным для чтения.
Изменение шрифта: Перейдите в настройки смартфона, найдите раздел «Экран» или «Шрифты» и выберите шрифт из списка.
Использование тем
Темы позволяют изменить внешний вид интерфейса, включая иконки, цвета и другие элементы. Используйте темы, чтобы придать своему смартфону уникальный вид.
Установка тем: Зависит от модели смартфона и установленной операционной системы; На некоторых смартфонах темы можно загрузить из Google Play Store, на других – они предустановлены в системе.
Безопасность Android смартфона
Установка антивирусного приложения
Антивирусное приложение помогает защитить ваш смартфон от вирусов, вредоносного программного обеспечения и других угроз. Установите антивирусное приложение и регулярно проверяйте свой смартфон на наличие вирусов.
Выбор антивирусного приложения: В Google Play Store доступно множество антивирусных приложений, таких как Avast Mobile Security, Norton Mobile Security, Kaspersky Mobile Antivirus и другие. Выберите антивирусное приложение, которое вам нравится, и установите его.
Включение блокировки экрана
Блокировка экрана защищает ваш смартфон от несанкционированного доступа. Включите блокировку экрана и установите пароль, PIN-код или графический ключ.
Настройка блокировки экрана: Перейдите в настройки смартфона, найдите раздел «Безопасность» или «Блокировка экрана» и настройте блокировку экрана.
Использование двухфакторной аутентификации
Двухфакторная аутентификация добавляет дополнительный уровень безопасности для ваших учетных записей. Включите двухфакторную аутентификацию для всех важных учетных записей, таких как Google, Facebook, Twitter и другие.
Настройка двухфакторной аутентификации: Перейдите в настройки учетной записи и найдите раздел «Безопасность» или «Двухфакторная аутентификация». Включите двухфакторную аутентификацию и следуйте инструкциям.
Регулярное обновление приложений
Обновления приложений содержат исправления ошибок и улучшения безопасности. Регулярно обновляйте приложения, чтобы защитить свой смартфон от уязвимостей.
Автоматическое обновление приложений: Включите автоматическое обновление приложений в Google Play Store. В этом случае приложения будут автоматически обновляться, когда будет доступно новое обновление.
Будьте осторожны при загрузке приложений из неизвестных источников
Загрузка приложений из неизвестных источников может быть опасной. Загружайте приложения только из Google Play Store или других надежных источников.
Регулярное создание резервных копий данных
Регулярное создание резервных копий данных поможет вам восстановить данные в случае потери или повреждения смартфона. Создавайте резервные копии данных на Google Drive или на компьютере.
- Google Drive: Включите автоматическое резервное копирование данных на Google Drive в настройках смартфона.
- Компьютер: Подключите смартфон к компьютеру и скопируйте важные файлы на компьютер.
Советы по уходу за Android смартфоном
Защита экрана
Используйте защитную пленку или стекло, чтобы защитить экран смартфона от царапин и повреждений.
Защита корпуса
Используйте чехол, чтобы защитить корпус смартфона от царапин, ударов и падений.
Чистка смартфона
Регулярно чистите смартфон мягкой тканью, чтобы удалить пыль и грязь.
Избегайте экстремальных температур
Не оставляйте смартфон на солнце или в холодном месте. Экстремальные температуры могут повредить батарею и другие компоненты смартфона.
Не используйте неоригинальные зарядные устройства
Используйте только оригинальные зарядные устройства или зарядные устройства, сертифицированные производителем смартфона. Неоригинальные зарядные устройства могут повредить батарею и другие компоненты смартфона.
Следуя этим простым советам, вы сможете значительно улучшить работу своего Android смартфона, продлить время работы от батареи, настроить интерфейс под свои нужды и защитить его от угроз. Помните, что регулярное обслуживание и внимание к деталям – залог долгой и бесперебойной работы вашего устройства. Не бойтесь экспериментировать с настройками и приложениями, чтобы найти оптимальный вариант, который подходит именно вам. Надеемся, что эта статья была полезной и поможет вам получить максимум от вашего Android смартфона.
Описание: Узнайте как просто улучшить свой Android смартфон. Оптимизируйте производительность, продлите работу батареи и настройте интерфейс.