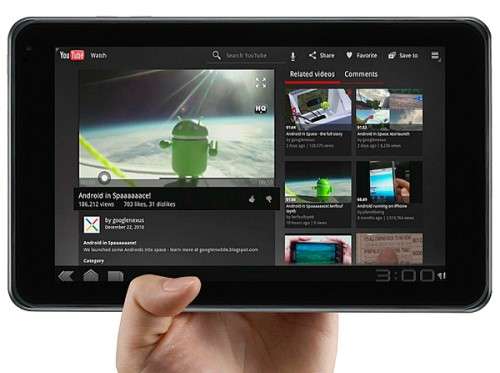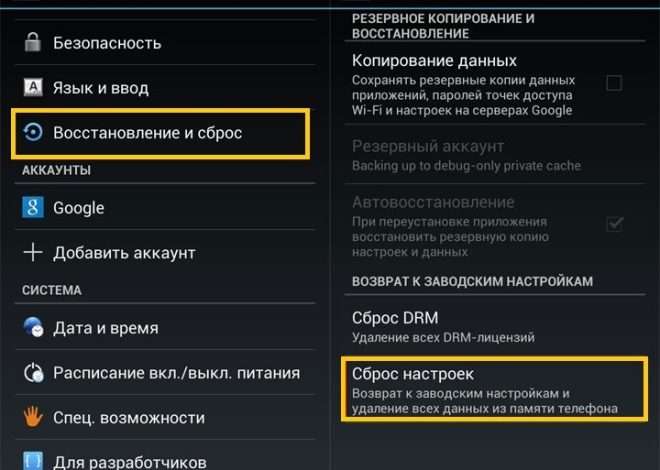Как включить отладку по USB на планшете Android 4.4.2
Включение отладки по USB на вашем планшете Android 4.4.2 может открыть перед вами множество возможностей, начиная от установки приложений напрямую с компьютера и заканчивая более глубокой настройкой системы. Эта функция, предназначенная, в первую очередь, для разработчиков, позволяет взаимодействовать с устройством на более низком уровне, получая доступ к системным логам и выполняя отладку приложений. К счастью, активация отладки по USB достаточно проста, и этот гайд проведет вас через все необходимые шаги. Подготовьте ваш планшет и USB-кабель, и мы начнем!
Подготовка к включению отладки по USB
Прежде чем приступить к активации отладки по USB, убедитесь, что у вас есть все необходимое:
- Планшет на базе Android 4.4.2: Убедитесь, что ваш планшет работает именно на этой версии Android. Метод активации отладки может отличаться на других версиях.
- USB-кабель: Используйте качественный USB-кабель для подключения планшета к компьютеру. Предпочтительно использовать оригинальный кабель, поставляемый с устройством.
- Компьютер: Вам понадобится компьютер с установленной операционной системой (Windows, macOS или Linux).
- Драйверы USB (при необходимости): В некоторых случаях может потребоваться установка USB-драйверов для вашего планшета. Обычно Windows автоматически устанавливает необходимые драйверы, но если этого не произойдет, вам может потребоватся загрузить их с сайта производителя планшета.
Активация режима разработчика
На Android 4.4.2, как и на многих других версиях Android, опция отладки по USB скрыта за так называемым «режимом разработчика». Чтобы получить к ней доступ, необходимо сначала активировать этот режим. Вот как это сделать:
- Откройте «Настройки»: Найдите иконку «Настройки» на вашем планшете (обычно выглядит как шестеренка) и нажмите на нее.
- Найдите раздел «О планшете»: Прокрутите список настроек вниз и найдите пункт «О планшете» или «Об устройстве». Нажмите на него.
- Найдите «Номер сборки»: В разделе «О планшете» найдите пункт «Номер сборки». Он может быть скрыт в подменю «Информация о программном обеспечении»;
- Нажмите на «Номер сборки» 7 раз подряд: После нескольких нажатий на «Номер сборки» вы увидите сообщение, что «Вы стали разработчиком!». Продолжайте нажимать до тех пор, пока не появится сообщение об активации режима разработчика.
Включение отладки по USB
Теперь, когда режим разработчика активирован, вы можете включить отладку по USB:
- Вернитесь в «Настройки»: Вернитесь к главному экрану настроек.
- Найдите пункт «Для разработчиков»: Теперь в списке настроек должен появиться новый пункт под названием «Для разработчиков». Нажмите на него. Если вы не видите этого пункта, перезагрузите планшет и попробуйте снова.
- Включите «Отладка по USB»: В разделе «Для разработчиков» найдите опцию «Отладка по USB» и переведите переключатель в положение «Включено». Появится предупреждение о рисках использования отладки по USB. Внимательно прочитайте его и, если вы уверены, подтвердите включение.
Дополнительные настройки в режиме разработчика
Раздел «Для разработчиков» содержит множество других полезных настроек, которые могут быть интересны продвинутым пользователям. Однако, будьте осторожны при изменении этих настроек, так как неправильная конфигурация может привести к нестабильной работе устройства. Некоторые из наиболее полезных опций:
- Оставаться активным при зарядке: Эта опция позволяет экрану планшета оставаться включенным во время зарядки. Полезно при отладке приложений, требующих постоянного отображения информации.
- Показывать касания: При включении этой опции на экране будут отображаться визуальные индикаторы при каждом касании. Полезно при записи видеоуроков или демонстраций.
- Разрешить фиктивные местоположения: Эта опция позволяет приложениям использовать фиктивные координаты GPS. Полезно при тестировании приложений, работающих с геолокацией.
- Ограничить фоновые процессы: Эта опция позволяет ограничить количество фоновых процессов, выполняющихся одновременно. Может помочь улучшить производительность устройства, особенно на старых моделях.
Подключение планшета к компьютеру и установка драйверов
После включения отладки по USB подключите планшет к компьютеру с помощью USB-кабеля. В большинстве случаев Windows автоматически обнаружит устройство и установит необходимые драйверы. Однако, если этого не произойдет, вам может потребоваться установить драйверы вручную.
Установка драйверов на Windows:
- Загрузите драйверы: Перейдите на сайт производителя вашего планшета и найдите раздел «Поддержка» или «Загрузки». Найдите драйверы USB для вашей модели планшета и загрузите их.
- Распакуйте архив: Загруженный файл, скорее всего, будет архивом (ZIP или RAR). Распакуйте его в удобное место на вашем компьютере.
- Откройте «Диспетчер устройств»: Нажмите правой кнопкой мыши на кнопку «Пуск» и выберите «Диспетчер устройств».
- Найдите ваше устройство: В «Диспетчере устройств» найдите устройство с желтым восклицательным знаком (обычно оно будет называться «Android» или иметь похожее имя).
- Обновите драйвер: Нажмите правой кнопкой мыши на устройство и выберите «Обновить драйвер».
- Укажите путь к драйверам: Выберите «Выполнить поиск драйверов на этом компьютере» и укажите путь к папке, в которую вы распаковали драйверы.
- Установите драйвер: Следуйте инструкциям на экране для завершения установки драйвера.
Установка драйверов на macOS и Linux:
Процесс установки драйверов на macOS и Linux может отличаться в зависимости от дистрибутива и модели планшета. В большинстве случаев не требуется установка дополнительных драйверов, так как эти операционные системы имеют встроенную поддержку Android-устройств. Однако, если у вас возникли проблемы, обратитесь к документации вашего дистрибутива Linux или macOS для получения подробных инструкций.
Подтверждение подключения
После установки драйверов (или после автоматической установки Windows) на экране вашего планшета должно появиться сообщение с запросом разрешения на отладку по USB с компьютера. Установите флажок «Всегда разрешать с этого компьютера» и нажмите «ОК». Это предотвратит появление этого сообщения в будущем.
На компьютере вы можете проверить успешность подключения с помощью утилиты `adb` (Android Debug Bridge). Если вы видите ваше устройство в списке устройств, подключенных к `adb`, значит, отладка по USB успешно настроена.
Использование отладки по USB
Теперь, когда отладка по USB включена и настроена, вы можете использовать ее для различных целей:
- Установка приложений: Вы можете устанавливать приложения напрямую с компьютера на планшет с помощью команды `adb install`. Это полезно при тестировании приложений, находящихся в разработке, или при установке приложений из неофициальных источников.
- Отладка приложений: Вы можете отлаживать приложения, запущенные на планшете, с помощью отладчика, встроенного в Android Studio или другие IDE. Это позволяет выявлять и исправлять ошибки в коде.
- Получение доступа к системным логам: Вы можете получать доступ к системным логам планшета с помощью команды `adb logcat`. Это полезно при диагностике проблем с системой или приложениями.
- Выполнение команд оболочки: Вы можете выполнять команды оболочки на планшете с помощью команды `adb shell`. Это позволяет получить доступ к низкоуровневым функциям системы.
- Создание резервных копий и восстановление данных: Вы можете создавать полные резервные копии вашего планшета на компьютер и восстанавливать их в случае необходимости.
Меры предосторожности
Несмотря на то, что отладка по USB является мощным инструментом, она также представляет определенные риски безопасности. Вот несколько мер предосторожности, которые следует соблюдать:
- Не подключайте планшет к ненадежным компьютерам: Подключайте планшет только к компьютерам, которым вы доверяете. Подключение к зараженному компьютеру может привести к заражению планшета вредоносным программным обеспечением.
- Не устанавливайте приложения из ненадежных источников: Устанавливайте приложения только из надежных источников, таких как Google Play Store. Установка приложений из неофициальных источников может привести к установке вредоносного программного обеспечения.
- Отключайте отладку по USB, когда она не используется: После завершения работы с отладкой по USB отключите ее в настройках разработчика. Это снизит риск несанкционированного доступа к вашему устройству.
- Будьте внимательны к запросам разрешений: При установке приложений обращайте внимание на запросы разрешений. Не предоставляйте приложениям разрешения, которые им не нужны.
Отладка по USB – это мощный инструмент, который предоставляет расширенные возможности для работы с вашим Android-планшетом. Однако, как и любой другой мощный инструмент, он требует осторожности и ответственного использования. Соблюдая меры предосторожности, вы сможете безопасно использовать отладку по USB для решения различных задач.
В этой статье мы подробно рассмотрели процесс включения отладки по USB на планшете с Android 4.4.2. Мы прошли через активацию режима разработчика, включение самой отладки, установку необходимых драйверов и рассмотрели некоторые примеры использования этой функции. Надеемся, что это руководство было полезным и помогло вам успешно настроить отладку по USB на вашем устройстве. Помните о мерах предосторожности, чтобы избежать потенциальных проблем с безопасностью. Теперь вы можете использовать все преимущества, которые предоставляет отладка по USB. Удачи в ваших разработках и настройках!
Мы надеемся, что эта статья помогла вам понять, как включить отладку по USB на вашем планшете. Отладка по USB открывает широкие возможности для разработчиков и продвинутых пользователей. Не забывайте отключать отладку по USB, когда она не используется, для повышения безопасности вашего устройства. Помните о рисках, связанных с подключением к ненадежным компьютерам. Желаем вам успехов в использовании отладки по USB!
Описание: Узнайте, как легко **включить отладку по USB** на вашем планшете Android 4.4.2. Пошаговая инструкция с иллюстрациями и мерами предосторожности.