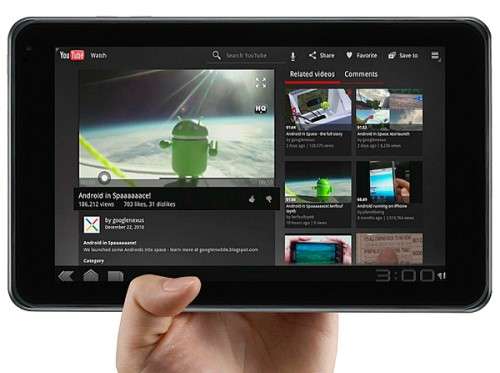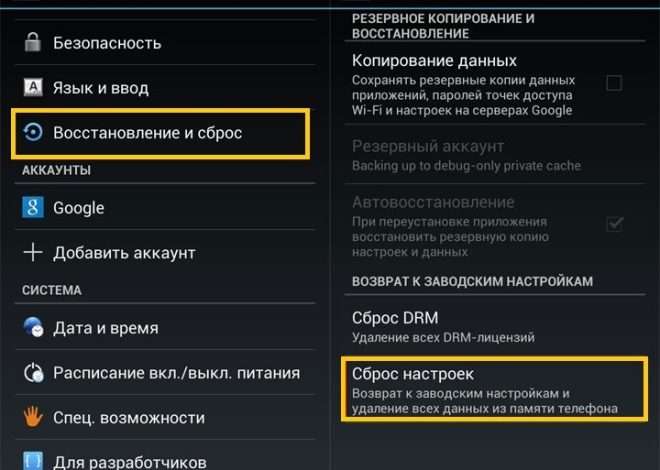Руководство по использованию планшета HTC Android: от новичка к продвинутому пользователю
Приобретение планшета HTC на базе Android открывает двери в мир мобильных развлечений, продуктивности и коммуникаций. Однако, для многих начинающих пользователей процесс освоения всех функций и возможностей устройства может показаться сложным. Это руководство предназначено для того, чтобы помочь вам разобраться с основами и более продвинутыми аспектами использования вашего планшета HTC Android, от первого включения до настройки под свои нужды. Мы рассмотрим все ключевые функции, приложения и настройки, чтобы вы могли максимально эффективно использовать свой гаджет. Готовы погрузиться в мир Android на вашем HTC?
Первые шаги: Настройка и персонализация
Включение и первоначальная настройка
Первое, что вам необходимо сделать после распаковки планшета – это включить его. Обычно кнопка включения находится на боковой или верхней грани устройства. Нажмите и удерживайте её, пока на экране не появится логотип HTC и загрузится операционная система Android. После загрузки системы вам будет предложено выполнить первоначальную настройку, которая включает в себя выбор языка, подключение к сети Wi-Fi и вход в аккаунт Google.
Подключение к Wi-Fi: Без подключения к интернету использование планшета будет ограничено. Выберите свою сеть Wi-Fi из списка доступных и введите пароль, если это необходимо. Убедитесь, что соединение стабильное, чтобы избежать проблем при загрузке приложений и обновлений.
Вход в аккаунт Google: Аккаунт Google необходим для доступа к магазину приложений Google Play, синхронизации данных (контактов, календаря, почты) и использования других сервисов Google. Если у вас уже есть аккаунт, просто введите свой адрес электронной почты и пароль. Если нет, создайте новый аккаунт, следуя инструкциям на экране.
Настройка даты и времени: Убедитесь, что дата и время на вашем планшете установлены правильно. Это важно для корректной работы приложений и синхронизации данных. Обычно эта настройка выполняется автоматически при подключении к интернету, но вы также можете настроить её вручную в настройках системы.
Персонализация рабочего стола
После завершения первоначальной настройки вы попадете на главный экран (рабочий стол) планшета. Здесь вы можете размещать ярлыки приложений, виджеты и папки для быстрого доступа к наиболее часто используемым функциям и информации. Android предоставляет широкие возможности для персонализации рабочего стола, позволяя настроить его под свои предпочтения.
Добавление ярлыков приложений: Чтобы добавить ярлык приложения на рабочий стол, откройте меню приложений (обычно это значок с несколькими точками или линиями) и найдите нужное приложение. Нажмите и удерживайте значок приложения, а затем перетащите его на свободное место на рабочем столе. Отпустите палец, чтобы зафиксировать ярлык.
Добавление виджетов: Виджеты – это небольшие интерактивные элементы, которые отображают информацию непосредственно на рабочем столе. Например, виджет погоды, календаря или электронной почты. Чтобы добавить виджет, нажмите и удерживайте свободное место на рабочем столе, пока не появится меню. Выберите пункт «Виджеты» и найдите нужный виджет в списке. Нажмите на виджет, чтобы добавить его на рабочий стол.
Создание папок: Папки помогают организовать ярлыки приложений на рабочем столе. Чтобы создать папку, перетащите один ярлык приложения на другой. Android автоматически создаст папку и предложит ввести для неё название. Вы можете добавлять в папку другие ярлыки, перетаскивая их внутрь.
Изменение обоев: Чтобы изменить обои рабочего стола, нажмите и удерживайте свободное место на рабочем столе, пока не появится меню. Выберите пункт «Обои» и выберите изображение из галереи или из предустановленных обоев. Вы также можете загрузить новые обои из интернета.
Основные функции и приложения
Работа с уведомлениями
Уведомления – это важная часть операционной системы Android. Они информируют вас о новых сообщениях, звонках, событиях в календаре и других важных событиях. Уведомления отображаются в верхней части экрана (в строке состояния) и в центре уведомлений, который можно открыть, проведя пальцем вниз от верхней границы экрана.
Просмотр уведомлений: Чтобы просмотреть уведомления, проведите пальцем вниз от верхней границы экрана. Откроется центр уведомлений, где будут отображены все ваши уведомления. Нажмите на уведомление, чтобы открыть соответствующее приложение или выполнить действие, связанное с уведомлением.
Управление уведомлениями: Вы можете управлять уведомлениями для каждого приложения в настройках системы. Чтобы отключить уведомления для определенного приложения, перейдите в «Настройки» -> «Уведомления» и найдите нужное приложение в списке. Отключите переключатель рядом с названием приложения, чтобы отключить все уведомления от этого приложения.
Быстрые настройки: Проведя пальцем вниз от верхней границы экрана дважды, вы откроете панель быстрых настроек. Здесь вы можете быстро включить или отключить Wi-Fi, Bluetooth, режим «В самолете», настроить яркость экрана и выполнить другие часто используемые действия.
Использование камеры
Планшеты HTC Android обычно оснащены двумя камерами: основной (задней) и фронтальной (передней). Основная камера используется для съемки фотографий и видео, а фронтальная – для видеозвонков и селфи. Приложение «Камера» обычно предустановлено на планшете.
Съемка фотографий: Чтобы сделать фотографию, откройте приложение «Камера» и наведите камеру на объект съемки. Нажмите на кнопку с изображением круга, чтобы сделать снимок. Вы также можете использовать кнопки регулировки громкости для съемки фотографий.
Съемка видео: Чтобы снять видео, переключитесь в режим видеосъемки в приложении «Камера». Нажмите на кнопку с изображением круга, чтобы начать запись видео. Нажмите на ту же кнопку еще раз, чтобы остановить запись.
Настройки камеры: Приложение «Камера» обычно предоставляет различные настройки, такие как разрешение, баланс белого, экспозиция и другие. Вы можете настроить эти параметры в соответствии со своими потребностями и предпочтениями.
Установка и удаление приложений
Магазин приложений Google Play – это основной источник приложений для Android. Здесь вы можете найти и установить практически любое приложение, которое вам нужно. Для доступа к Google Play необходимо войти в свой аккаунт Google.
Установка приложений: Чтобы установить приложение, откройте Google Play и найдите нужное приложение с помощью поиска или просмотра категорий. Нажмите на кнопку «Установить», чтобы начать загрузку и установку приложения. После завершения установки приложение появится в меню приложений и на рабочем столе (если вы настроили автоматическое добавление ярлыков).
Удаление приложений: Чтобы удалить приложение, перейдите в «Настройки» -> «Приложения» и найдите нужное приложение в списке. Нажмите на название приложения, чтобы открыть страницу с информацией о приложении. Нажмите на кнопку «Удалить», чтобы удалить приложение с планшета.
Работа с электронной почтой
Планшеты HTC Android обычно поставляются с предустановленным приложением «Gmail» для работы с электронной почтой. Вы также можете установить другие почтовые клиенты, такие как Outlook или Yahoo Mail, из Google Play.
Настройка учетной записи электронной почты: Чтобы настроить учетную запись электронной почты, откройте приложение «Gmail» и следуйте инструкциям на экране. Вам потребуется ввести свой адрес электронной почты и пароль. Если у вас используется нестандартный почтовый сервер, вам также потребуется ввести настройки сервера (IMAP/POP3 и SMTP).
Отправка и получение электронных писем: После настройки учетной записи электронной почты вы можете отправлять и получать электронные письма. Чтобы отправить письмо, нажмите на кнопку «Написать» (обычно это значок с изображением карандаша). Введите адрес получателя, тему письма и текст сообщения. Нажмите на кнопку «Отправить», чтобы отправить письмо.
Продвинутые функции и настройки
Настройка безопасности
Безопасность – это важный аспект использования любого устройства, особенно планшета, на котором хранится личная информация. Android предоставляет различные инструменты для защиты вашего планшета от несанкционированного доступа.
Установка пароля или PIN-кода: Самый простой и эффективный способ защиты вашего планшета – это установить пароль или PIN-код для разблокировки экрана. Перейдите в «Настройки» -> «Безопасность» -> «Блокировка экрана» и выберите тип блокировки (пароль, PIN-код, графический ключ). Введите пароль или PIN-код и подтвердите его.
Использование отпечатка пальца или распознавания лица: Некоторые планшеты HTC Android оснащены сканером отпечатков пальцев или функцией распознавания лица. Эти функции позволяют быстро и безопасно разблокировать планшет. Перейдите в «Настройки» -> «Безопасность» -> «Отпечаток пальца» или «Распознавание лица» и следуйте инструкциям на экране, чтобы настроить эти функции.
Шифрование данных: Шифрование данных защищает вашу личную информацию, хранящуюся на планшете, от несанкционированного доступа. Перейдите в «Настройки» -> «Безопасность» -> «Шифрование» и следуйте инструкциям на экране, чтобы зашифровать данные на планшете. Обратите внимание, что процесс шифрования может занять некоторое время.
Настройка энергосбережения
Планшеты обычно используются вдали от розетки, поэтому важно настроить энергосбережение, чтобы продлить время работы от аккумулятора. Android предоставляет различные инструменты для оптимизации энергопотребления.
Режим энергосбережения: Включите режим энергосбережения в «Настройках» -> «Батарея». Этот режим ограничивает производительность процессора, отключает некоторые функции и уменьшает яркость экрана, чтобы продлить время работы от аккумулятора.
Оптимизация использования батареи для приложений: Вы можете настроить оптимизацию использования батареи для каждого приложения в «Настройках» -> «Батарея» -> «Оптимизация использования батареи». Выберите приложение из списка и выберите режим «Оптимизировать». Это позволит Android автоматически ограничивать фоновую активность приложения, чтобы сэкономить заряд батареи.
Уменьшение яркости экрана: Уменьшение яркости экрана – это один из самых простых и эффективных способов экономии заряда батареи. Отрегулируйте яркость экрана в панели быстрых настроек или в «Настройках» -> «Дисплей» -> «Яркость».
Подключение к другим устройствам
Планшеты HTC Android можно подключать к различным другим устройствам, таким как компьютеры, телевизоры, наушники и другие. Это позволяет расширить функциональность планшета и использовать его в различных сценариях.
Подключение к компьютеру: Чтобы подключить планшет к компьютеру, используйте USB-кабель. После подключения вы сможете передавать файлы между планшетом и компьютером. Вам может потребоваться установить драйверы для планшета на компьютер. Выберите режим подключения (например, «Передача файлов») на планшете после подключения к компьютеру.
Подключение к телевизору: Чтобы подключить планшет к телевизору, можно использовать HDMI-кабель или беспроводные технологии, такие как Miracast или Chromecast. HDMI-кабель обеспечивает прямое подключение и передачу видео и аудио. Miracast и Chromecast позволяют передавать изображение с планшета на телевизор по беспроводной сети Wi-Fi.
Подключение наушников и динамиков: Чтобы подключить наушники или динамики к планшету, можно использовать разъем для наушников (3,5 мм) или беспроводную технологию Bluetooth. Bluetooth позволяет подключать наушники и динамики без использования проводов. Перейдите в «Настройки» -> «Bluetooth» и включите Bluetooth. Найдите наушники или динамики в списке доступных устройств и подключитесь к ним.
Полезные советы и рекомендации
- Регулярно обновляйте программное обеспечение: Убедитесь, что на вашем планшете установлена последняя версия операционной системы Android и все приложения обновлены до последних версий. Обновления содержат исправления ошибок, улучшения производительности и новые функции.
- Используйте антивирусное программное обеспечение: Установите антивирусное программное обеспечение для защиты вашего планшета от вредоносных программ и вирусов. Существует множество бесплатных и платных антивирусных приложений в Google Play.
- Делайте резервные копии данных: Регулярно делайте резервные копии данных с вашего планшета, чтобы не потерять важную информацию в случае поломки или утери устройства. Вы можете использовать облачные сервисы, такие как Google Drive, или делать резервные копии на компьютер.
- Очищайте кэш и данные приложений: Со временем приложения могут накапливать большое количество кэша и данных, что может замедлить работу планшета. Регулярно очищайте кэш и данные приложений в «Настройках» -> «Приложения».
Решение распространенных проблем
Даже при правильном использовании планшета HTC Android могут возникать различные проблемы. Вот несколько советов по решению наиболее распространенных проблем:
- Планшет зависает или работает медленно: Перезагрузите планшет. Если это не помогает, попробуйте очистить кэш и данные приложений, удалить неиспользуемые приложения или выполнить сброс к заводским настройкам (помните, что сброс к заводским настройкам удалит все ваши данные).
- Проблемы с подключением к Wi-Fi: Убедитесь, что вы правильно ввели пароль Wi-Fi. Перезагрузите роутер. Проверьте, не включен ли режим «В самолете».
- Проблемы с зарядкой: Убедитесь, что зарядное устройство и кабель исправны. Попробуйте использовать другое зарядное устройство и кабель. Проверьте разъем зарядки на планшете на наличие загрязнений или повреждений.
- Не работают приложения: Перезагрузите планшет. Обновите приложение до последней версии. Очистите кэш и данные приложения. Переустановите приложение.
Если вы не можете решить проблему самостоятельно, обратитесь в службу поддержки HTC или к специалистам по ремонту мобильных устройств.
Теперь вы знаете, как пользоваться планшетом HTC Android! Это универсальное устройство может стать незаменимым помощником в работе, учебе и развлечениях. Не бойтесь экспериментировать с настройками и приложениями, чтобы найти оптимальный вариант использования планшета для себя. Помните о безопасности и регулярно делайте резервные копии данных, чтобы избежать потери важной информации. Надеемся, это руководство было полезным, и теперь вы сможете максимально эффективно использовать все возможности своего планшета HTC Android; Удачи в освоении новых технологий!
Описание: Узнайте, как максимально эффективно использовать ваш планшет HTC Android. Полное руководство по настройке, функциям и устранению неполадок при пользовании **планшетом htc android**.