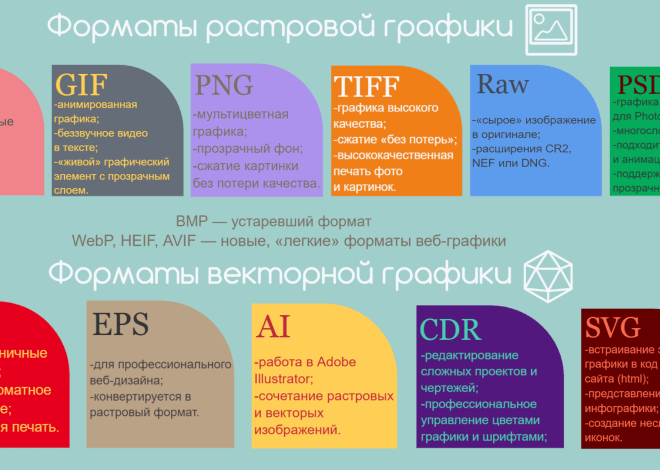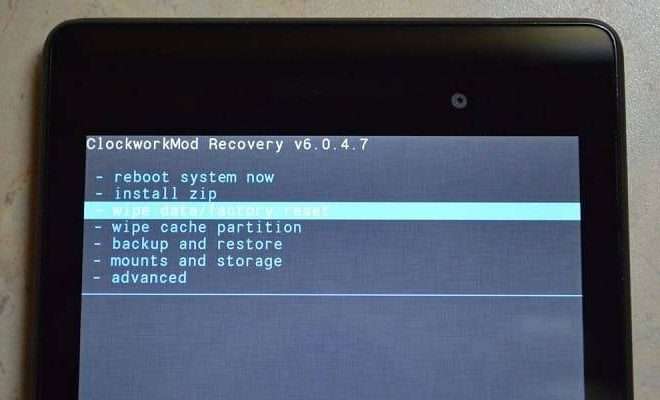Что делать, если забыл пароль от планшета: способы восстановления доступа
Забытый пароль от планшета – ситуация, знакомая многим пользователям. Это может произойти внезапно, например, после долгого перерыва в использовании устройства или при смене пароля, который не был надежно сохранен. Не стоит паниковать, ведь существует ряд способов вернуть контроль над вашим гаджетом. В этой статье мы подробно рассмотрим все возможные методы, начиная от самых простых и заканчивая более сложными, требующими определенных навыков.
Первые шаги: что делать сразу после обнаружения проблемы
Прежде чем приступать к радикальным мерам, стоит убедиться, что вы действительно забыли пароль и не просто ошибаетесь при его вводе. Проверьте, не включена ли клавиша Caps Lock, не изменена ли раскладка клавиатуры. Попробуйте вспомнить все возможные варианты пароля, которые вы могли использовать. Возможно, вы недавно меняли пароль на другом устройстве и машинально использовали его и здесь.
Вспомните все возможные варианты
Постарайтесь восстановить в памяти все пароли, которые вы когда-либо использовали на других устройствах или сервисах. Особенно важно вспомнить пароли, которые вы использовали в последнее время. Попробуйте записать их на бумаге и поочередно вводить в планшет. Возможно, один из них окажется верным.
Это самые распространенные ошибки при вводе пароля. Убедитесь, что раскладка клавиатуры соответствует языку, на котором вы набираете пароль. Проверьте, не горит ли индикатор Caps Lock. Даже незначительная ошибка может привести к тому, что пароль будет введен неправильно.
Использование аккаунта Google (для Android-планшетов)
Если на вашем Android-планшете настроен аккаунт Google, у вас есть несколько вариантов восстановления доступа. Самый простой способ – воспользоваться функцией «Забыли пароль?».
Функция «Забыли пароль?»
После нескольких неудачных попыток ввода пароля на экране планшета должна появиться кнопка «Забыли пароль?». Нажав на нее, вы будете перенаправлены на страницу восстановления аккаунта Google. Следуйте инструкциям на экране, чтобы подтвердить свою личность и сбросить пароль.
Восстановление через резервный email или номер телефона
Google предложит вам несколько вариантов подтверждения вашей личности: через резервный email-адрес или номер телефона, привязанные к вашему аккаунту. Выберите наиболее удобный для вас способ и следуйте инструкциям, чтобы получить код подтверждения. После ввода кода вы сможете сбросить пароль и установить новый.
Вопросы безопасности
Если вы не настроили резервный email или номер телефона, Google может предложить вам ответить на вопросы безопасности, которые вы указали при создании аккаунта. Ответьте на вопросы максимально точно, чтобы подтвердить свою личность.
Сброс настроек до заводских (Hard Reset)
Если ни один из вышеперечисленных способов не помог, остается последний вариант – сброс настроек до заводских. Этот процесс удалит все данные с вашего планшета, включая фотографии, видео, приложения и настройки. Однако он позволит вам вернуть доступ к устройству. Внимание: все ваши данные будут утеряны!
Как выполнить Hard Reset
Процесс Hard Reset может отличаться в зависимости от модели планшета. Однако, как правило, он включает в себя следующие шаги:
- Выключите планшет.
- Одновременно нажмите и удерживайте определенную комбинацию кнопок. Чаще всего это кнопки «Включения» и «Громкость вверх» или «Включения» и «Громкость вниз».
- Когда на экране появится логотип производителя или меню восстановления, отпустите кнопки.
- Используя кнопки громкости для навигации и кнопку включения для подтверждения выбора, выберите пункт «Wipe data/factory reset».
- Подтвердите свой выбор, выбрав пункт «Yes – delete all user data».
- Дождитесь завершения процесса сброса настроек.
- Выберите пункт «Reboot system now» для перезагрузки планшета.
Поиск инструкций для конкретной модели
Чтобы узнать точную комбинацию кнопок и порядок действий для вашей модели планшета, поищите информацию в интернете. В поисковой строке введите запрос «Hard Reset [модель вашего планшета]». Например, «Hard Reset Samsung Galaxy Tab A7».
Использование ADB и Fastboot (для опытных пользователей)
ADB (Android Debug Bridge) и Fastboot – это инструменты для разработчиков, которые позволяют взаимодействовать с Android-устройством через командную строку. С их помощью можно, например, сбросить пароль или удалить файл gesture.key, который отвечает за хранение графического ключа.
Установка ADB и Fastboot
Для использования ADB и Fastboot необходимо установить их на ваш компьютер. Скачайте Android SDK Platform-Tools с официального сайта Google Developers и распакуйте архив в удобное место на диске. Добавьте путь к папке platform-tools в системную переменную PATH.
Для работы с ADB необходимо включить режим отладки по USB на вашем планшете. Для этого перейдите в «Настройки» -> «О телефоне» и несколько раз нажмите на номер сборки, пока не появится сообщение «Вы стали разработчиком!». После этого перейдите в «Настройки» -> «Для разработчиков» и включите «Отладка по USB».
Подключение планшета к компьютеру
Подключите планшет к компьютеру с помощью USB-кабеля. На планшете должно появиться уведомление с запросом разрешения на отладку по USB. Разрешите отладку с вашего компьютера.
Откройте командную строку на компьютере и перейдите в папку platform-tools. Введите команду adb devices, чтобы убедиться, что планшет подключен и распознан. Затем введите команду adb shell rm /data/system/gesture.key (для графического ключа) или adb shell rm /data/system/password.key (для пароля). Перезагрузите планшет.
Если ADB не работает, можно попробовать использовать Fastboot. Для этого необходимо перевести планшет в режим Fastboot. Как правило, это делается путем одновременного нажатия и удержания определенной комбинации кнопок при включении планшета. Информацию о том, как перевести вашу модель планшета в режим Fastboot, можно найти в интернете. После этого можно использовать команды Fastboot для сброса пароля или перепрошивки устройства.
Внимание: Использование ADB и Fastboot требует определенных навыков и знаний. Неправильные действия могут привести к поломке устройства. Если вы не уверены в своих силах, лучше обратиться к специалисту.
Использование специальных программ для восстановления паролей
Существуют специальные программы, которые позволяют восстановить пароль от Android-устройства. Однако, как правило, они требуют наличия root-прав на устройстве, что может быть небезопасным и привести к потере гарантии.
Примеры программ для восстановления паролей
- Android Lock Screen Removal
- dr.fone ⎯ Unlock (Android)
- Tenorshare 4uKey for Android
Риски использования таких программ
- Необходимость root-прав
- Возможность заражения вредоносным ПО
- Потеря гарантии
- Не всегда эффективны
Превентивные меры: как избежать потери пароля в будущем
Лучший способ избежать проблем с забытым паролем – это принять превентивные меры. Создайте надежный пароль, который вы легко запомните, но который будет трудно угадать другим. Сохраните пароль в надежном месте, например, в менеджере паролей. Настройте резервный email и номер телефона для восстановления доступа к аккаунту Google. И, конечно же, регулярно делайте резервные копии данных с вашего планшета.
Создание надежного пароля
Надежный пароль должен состоять как минимум из , включать в себя буквы верхнего и нижнего регистра, цифры и специальные символы. Не используйте в качестве пароля личную информацию, такую как имя, дату рождения или номер телефона.
Менеджер паролей – это программа, которая хранит все ваши пароли в зашифрованном виде. Вам нужно запомнить только один главный пароль, чтобы получить доступ ко всем остальным. Существует множество бесплатных и платных менеджеров паролей, таких как LastPass, 1Password и KeePass.
Настройка резервного email и номера телефона
Убедитесь, что к вашему аккаунту Google привязаны резервный email-адрес и номер телефона. Это позволит вам быстро и легко восстановить доступ к аккаунту, если вы забудете пароль.
Регулярное создание резервных копий
Регулярно делайте резервные копии данных с вашего планшета. Это позволит вам восстановить ваши данные, если вам придется сбросить настройки до заводских;
Забыть пароль от планшета может случиться с каждым, но не стоит сразу отчаиваться. Существует множество способов восстановить доступ к устройству, от простых до более сложных. Важно помнить о превентивных мерах, чтобы избежать подобных ситуаций в будущем. Надежный пароль, менеджер паролей, резервный email и номер телефона, а также регулярные резервные копии данных – все это поможет вам сохранить контроль над вашим планшетом. И, конечно же, не забывайте обновлять программное обеспечение вашего устройства, так как обновления часто содержат исправления безопасности, которые могут защитить ваш планшет от взлома.
Описание: Эта статья расскажет о том, что делать, если вы забыли пароль от планшета, и предложит различные способы восстановления доступа к устройству.
Забытый пароль от планшета – это, к сожалению, довольно распространенная проблема, с которой сталкиваются многие пользователи. Вне зависимости от причины, будь то временная забывчивость, случайное изменение пароля или редкое использование устройства, это может вызвать значительное неудобство и даже панику. Однако, прежде чем предаваться отчаянию, важно знать, что существует множество эффективных способов восстановить доступ к вашему планшету. В этой всеобъемлющей статье мы детально рассмотрим все возможные методы, начиная с самых простых и быстрых решений и заканчивая более сложными и техническими подходами, которые могут потребовать определенной подготовки и знаний.
Первые шаги: диагностика и простые решения
Прежде чем приступать к более сложным методам восстановления доступа к вашему планшету, важно провести тщательную диагностику и исключить самые простые причины, которые могут быть причиной вашей проблемы. Иногда забытый пароль оказывается не таким уж и забытым, а просто неправильно введенным из-за банальной ошибки.
Проверка раскладки клавиатуры и Caps Lock
Одна из самых распространенных причин неправильного ввода пароля – это банальная ошибка в раскладке клавиатуры или включенный режим Caps Lock. Убедитесь, что язык ввода соответствует тому, который вы использовали при создании пароля. Также проверьте, не горит ли индикатор Caps Lock, так как это может существенно изменить регистр вводимых символов, что приведет к неправильному паролю.
Попытки вспомнить пароль
Попробуйте вспомнить все возможные варианты пароля, которые вы могли использовать. Возможно, вы недавно меняли пароль на другом устройстве или сервисе и машинально использовали его и здесь. Запишите все возможные варианты на бумаге и поочередно вводите их в планшет. Не исключено, что один из них окажется верным.
Использование подсказок (если они были настроены)
При создании пароля некоторые операционные системы позволяют установить подсказку, которая поможет вам его вспомнить. Если вы настраивали такую подсказку, попробуйте воспользоваться ею. Возможно, она напомнит вам забытый пароль.
Восстановление доступа через аккаунт Google (для Android)
Если на вашем Android-планшете настроен аккаунт Google, у вас есть несколько эффективных способов восстановить доступ к устройству, даже если вы забыли пароль. Этот метод является одним из самых простых и надежных, если вы помните данные своей учетной записи Google.
Функция «Забыли пароль?» на экране блокировки
После нескольких неудачных попыток ввода пароля на экране блокировки планшета должна появиться кнопка «Забыли пароль?» или аналогичная надпись. Нажав на эту кнопку, вы будете перенаправлены на страницу восстановления аккаунта Google, где вам будет предложено подтвердить свою личность одним из доступных способов.
Google предложит вам несколько вариантов подтверждения вашей личности: через резервный email-адрес или номер телефона, привязанные к вашему аккаунту. Выберите наиболее удобный для вас способ и следуйте инструкциям, чтобы получить код подтверждения. После ввода кода вы сможете сбросить пароль и установить новый.
В некоторых случаях Google может предложить вам ответить на секретные вопросы, которые вы указали при создании аккаунта. Ответьте на вопросы максимально точно, чтобы подтвердить свою личность. Этот метод может быть полезен, если у вас нет доступа к резервному email-адресу или номеру телефона.
Если у вас есть другое устройство (например, смартфон или компьютер), на котором вы уже вошли в свой аккаунт Google, вы можете использовать его для восстановления доступа к планшету. Google может отправить уведомление на это устройство с запросом подтверждения вашей личности. После подтверждения вы сможете сбросить пароль на планшете.
Сброс к заводским настройкам (Hard Reset): крайняя мера
Если ни один из вышеперечисленных способов не помог восстановить доступ к вашему планшету, остается крайняя мера – сброс к заводским настройкам (Hard Reset). Этот процесс удалит все данные с вашего устройства, включая фотографии, видео, приложения и настройки. Однако он позволит вам вернуть доступ к планшету, как если бы вы только что достали его из коробки. Внимание: все ваши личные данные будут утеряны, поэтому используйте этот метод только в крайнем случае!
Как выполнить Hard Reset (общая инструкция)
Процесс Hard Reset может незначительно отличаться в зависимости от модели планшета, но общая схема действий обычно следующая:
- Выключите планшет. Убедитесь, что устройство полностью выключено.
- Одновременно нажмите и удерживайте определенную комбинацию кнопок. Чаще всего это комбинация кнопок «Включения» и «Громкость вверх» или «Включения» и «Громкость вниз». Иногда может потребоваться одновременное нажатие всех трех кнопок: «Включения», «Громкость вверх» и «Громкость вниз».
- Когда на экране появится логотип производителя или меню восстановления (Recovery Mode), отпустите кнопки.
- Используя кнопки громкости для навигации вверх и вниз и кнопку включения для подтверждения выбора, выберите пункт «Wipe data/factory reset». В некоторых случаях этот пункт может называться «Clear data» или «Factory reset».
- Подтвердите свой выбор, выбрав пункт «Yes – delete all user data». Будьте внимательны, так как этот шаг приведет к удалению всех данных с вашего планшета.
- Дождитесь завершения процесса сброса настроек. Это может занять несколько минут.
- Выберите пункт «Reboot system now» для перезагрузки планшета.
Чтобы узнать точную комбинацию кнопок и порядок действий для выполнения Hard Reset на вашей конкретной модели планшета, рекомендуется поискать информацию в интернете. В поисковой строке введите запрос «Hard Reset [модель вашего планшета]». Например, «Hard Reset Samsung Galaxy Tab S7». Вы также можете найти видеоинструкции на YouTube.
Альтернативные методы (для опытных пользователей и разработчиков)
Существуют и более сложные альтернативные методы восстановления доступа к планшету, которые требуют определенных технических знаний и опыта. Эти методы обычно используются разработчиками и опытными пользователями, которые знакомы с работой операционной системы Android на более глубоком уровне.
Использование ADB (Android Debug Bridge)
ADB (Android Debug Bridge) – это мощный инструмент командной строки, который позволяет взаимодействовать с Android-устройством через USB-соединение. С помощью ADB можно выполнять различные операции, включая сброс пароля, удаление файлов блокировки экрана и даже перепрошивку устройства. Для использования ADB необходимо установить Android SDK (Software Development Kit) на ваш компьютер и включить режим отладки по USB на планшете.
Использование Fastboot
Fastboot – это еще один инструмент командной строки, который позволяет взаимодействовать с загрузчиком (bootloader) Android-устройства. Fastboot может использоваться для перепрошивки устройства, установки кастомных recovery и выполнения других низкоуровневых операций. Для использования Fastboot необходимо перевести планшет в режим Fastboot, что обычно делается путем одновременного нажатия и удерживания определенной комбинации кнопок при включении устройства.
Работа с кастомным Recovery (например, TWRP)
Кастомный Recovery – это альтернативная среда восстановления, которая заменяет стандартный Recovery, поставляемый производителем. Кастомные Recovery, такие как TWRP (Team Win Recovery Project), предоставляют расширенные возможности, включая создание резервных копий данных, установку кастомных прошивок и выполнение других полезных операций. С помощью кастомного Recovery можно также попытаться сбросить пароль или удалить файлы блокировки экрана.
Внимание: Использование ADB, Fastboot и кастомного Recovery требует определенных технических знаний и опыта. Неправильные действия могут привести к серьезным проблемам, включая поломку устройства. Если вы не уверены в своих силах, лучше обратиться к специалисту.
Превентивные меры: как избежать повторения ситуации
Чтобы избежать повторения ситуации с забытым паролем в будущем, рекомендуется принять несколько превентивных мер, которые помогут вам сохранить доступ к вашему планшету и защитить ваши данные.
Создание надежного и запоминающегося пароля
Создайте надежный пароль, который будет сложно угадать, но при этом легко запомнить. Используйте комбинацию букв верхнего и нижнего регистра, цифр и специальных символов. Избегайте использования личной информации, такой как имя, дата рождения или номер телефона.
Использование менеджера паролей
Рассмотрите возможность использования менеджера паролей – программы или приложения, которое надежно хранит ваши пароли в зашифрованном виде. Вам нужно будет запомнить только один главный пароль, чтобы получить доступ ко всем остальным. Менеджеры паролей также могут генерировать надежные пароли и автоматически заполнять их на веб-сайтах и в приложениях.
Настройка резервного email и номера телефона в аккаунте Google
Убедитесь, что к вашему аккаунту Google привязаны резервный email-адрес и номер телефона. Это позволит вам быстро и легко восстановить доступ к аккаунту, если вы забудете пароль или столкнетесь с другими проблемами.
Регулярное создание резервных копий данных
Регулярно создавайте резервные копии данных с вашего планшета. Это позволит вам восстановить ваши данные, если вам придется сбросить устройство к заводским настройкам или столкнуться с другими проблемами. Вы можете использовать облачные сервисы, такие как Google Drive или Dropbox, или создавать резервные копии на внешнем накопителе.
Запись пароля в надежном месте
Если вы склонны забывать пароли, запишите его в надежном месте, например, в блокноте, который вы храните в безопасном месте, или в зашифрованном файле на вашем компьютере. Ни в коем случае не храните пароль в открытом виде на листе бумаги, прикрепленном к планшету.
Забыть пароль от планшета – это неприятная, но вполне решаемая проблема. Существует множество способов восстановить доступ к устройству, от простых до более сложных. Важно сохранять спокойствие, тщательно следовать инструкциям и, при необходимости, обращаться за помощью к специалистам. Помните о превентивных мерах, чтобы избежать подобных ситуаций в будущем. Надежный пароль, менеджер паролей, резервные контакты и регулярные резервные копии данных – все это поможет вам сохранить контроль над вашим планшетом и защитить ваши ценные данные. Не стоит пренебрегать этими простыми правилами, чтобы избежать головной боли в будущем. Удачи в восстановлении доступа к вашему планшету!
Описание: Узнайте, что делать, если забыли пароль от планшета. Советы и инструкции по восстановлению доступа к устройству, даже если забыт пароль от планшета.
Забыть пароль от планшета – это распространенная проблема, которая может вызвать значительное разочарование и даже панику. Представьте себе: вы хотите проверить почту, посмотреть фильм или поработать, но экран блокировки встречает вас требованием ввести пароль, который вы никак не можете вспомнить. Не стоит отчаиваться! Существует множество способов восстановить доступ к вашему устройству, и в этой статье мы подробно рассмотрим каждый из них, начиная от самых простых и заканчивая более сложными, требующими определенных технических навыков. Более того, мы обсудим, как предотвратить подобные ситуации в будущем, чтобы вы могли спокойно пользоваться своим планшетом, не опасаясь быть заблокированным.
Диагностика проблемы: Первый шаг к решению
Прежде чем приступать к каким-либо действиям по восстановлению доступа, важно убедиться, что вы действительно забыли пароль, а не просто ошибаетесь при его вводе. Возможно, проблема кроется в простой невнимательности или в неправильных настройках клавиатуры.
Проверьте раскладку клавиатуры и Caps Lock
Убедитесь, что выбрана правильная раскладка клавиатуры (например, русский или английский). Часто пользователи случайно переключают раскладку и вводят пароль не на том языке. Также проверьте, не включен ли режим Caps Lock, который может изменить регистр букв в вашем пароле.
Повторите попытки ввода, вспоминая возможные варианты
Попробуйте вспомнить все возможные варианты пароля, которые вы могли использовать. Возможно, вы недавно меняли пароль на другом устройстве и машинально использовали его и здесь. Попробуйте записать все возможные варианты на бумаге и поочередно вводить их в планшет. Важно делать это внимательно и не спешить.
Используйте подсказку, если она была настроена
Если вы настраивали подсказку для пароля, попробуйте воспользоваться ею. Подсказка может напомнить вам о забытом пароле или натолкнуть на правильную мысль.
Восстановление доступа через аккаунт Google (для Android-планшетов)
Если на вашем Android-планшете настроен аккаунт Google, у вас есть несколько способов восстановить доступ к устройству, даже если вы забыли пароль. Этот метод являеться одним из самых простых и эффективных, если вы помните данные своей учетной записи Google.
Функция «Забыли пароль?» на экране блокировки
После нескольких неудачных попыток ввода пароля на экране блокировки должна появиться кнопка «Забыли пароль?» или аналогичная надпись. Нажав на эту кнопку, вы будете перенаправлены на страницу восстановления аккаунта Google, где вам будет предложено подтвердить свою личность.
Подтверждение через резервный email или номер телефона
Google предложит вам несколько вариантов подтверждения вашей личности: через резервный email-адрес или номер телефона, привязанные к вашему аккаунту. Выберите наиболее удобный для вас способ и следуйте инструкциям, чтобы получить код подтверждения. После ввода кода вы сможете сбросить пароль и установить новый.
Ответы на секретные вопросы
В некоторых случаях Google может предложить вам ответить на секретные вопросы, которые вы указали при создании аккаунта. Ответьте на вопросы максимально точно, чтобы подтвердить свою личность. Этот метод может быть полезен, если у вас нет доступа к резервному email-адресу или номеру телефона.
Восстановление через другое устройство, на котором выполнен вход в аккаунт Google
Если у вас есть другое устройство (например, смартфон или компьютер), на котором вы уже вошли в свой аккаунт Google, вы можете использовать его для восстановления доступа к планшету. Google может отправить уведомление на это устройство с запросом подтверждения вашей личности. После подтверждения вы сможете сбросить пароль на планшете.
Сброс к заводским настройкам (Hard Reset): Последний рубеж
Если ни один из вышеперечисленных способов не помог, остается последний вариант – сброс к заводским настройкам (Hard Reset). Этот процесс удалит все данные с вашего планшета, включая фотографии, видео, приложения и настройки. Однако он позволит вам вернуть доступ к устройству, как если бы вы только что достали его из коробки. Внимание: все ваши личные данные будут безвозвратно утеряны, поэтому используйте этот метод только в крайнем случае, когда другие варианты исчерпаны!
Как выполнить Hard Reset (общая инструкция)
Процесс Hard Reset может незначительно отличаться в зависимости от модели планшета, но общая схема действий обычно выглядит следующим образом:
- Выключите планшет. Убедитесь, что устройство полностью выключено. Если устройство зависло, попробуйте принудительно перезагрузить его, удерживая кнопку питания в течение 10-15 секунд.
- Одновременно нажмите и удерживайте определенную комбинацию кнопок. Чаще всего это комбинация кнопок «Включения» и «Громкость вверх» или «Включения» и «Громкость вниз». Иногда может потребоваться одновременное нажатие всех трех кнопок: «Включения», «Громкость вверх» и «Громкость вниз». Точную комбинацию для вашей модели можно найти в интернете.
- Когда на экране появится логотип производителя или меню восстановления (Recovery Mode), отпустите кнопки.
- Используя кнопки громкости для навигации вверх и вниз и кнопку включения для подтверждения выбора, выберите пункт «Wipe data/factory reset». В некоторых случаях этот пункт может называться «Clear data» или «Factory reset». Будьте внимательны и не перепутайте этот пункт с другими.
- Подтвердите свой выбор, выбрав пункт «Yes – delete all user data». Будьте предельно внимательны, так как этот шаг приведет к безвозвратному удалению всех данных с вашего планшета.
- Дождитесь завершения процесса сброса настроек. Это может занять несколько минут. Не прерывайте процесс, чтобы избежать повреждения устройства.
- Выберите пункт «Reboot system now» для перезагрузки планшета. После перезагрузки ваш планшет будет как новый, и вам нужно будет заново настроить его.
Поиск конкретной инструкции для вашей модели планшета
Чтобы узнать точную комбинацию кнопок и порядок действий для выполнения Hard Reset на вашей конкретной модели планшета, настоятельно рекомендуется поискать информацию в интернете. В поисковой строке введите запрос «Hard Reset [модель вашего планшета]». Например, «Hard Reset Lenovo Tab M10». Вы также можете найти видеоинструкции на YouTube, которые наглядно покажут весь процесс.
Альтернативные методы (для опытных пользователей): ADB и Fastboot
Существуют и более сложные методы восстановления доступа к планшету, которые требуют определенных технических знаний и опыта работы с командной строкой. Эти методы обычно используются опытными пользователями и разработчиками, которые хорошо понимают, что делают.
Что такое ADB и Fastboot?
ADB (Android Debug Bridge) и Fastboot – это инструменты, которые позволяют взаимодействовать с Android-устройством через USB-соединение. С их помощью можно выполнять различные операции, такие как установка и удаление приложений, копирование файлов, перепрошивка устройства и т.д. Для использования ADB и Fastboot необходимо установить Android SDK (Software Development Kit) на ваш компьютер и настроить подключение к планшету.
Включение режима отладки по USB
Для работы с ADB необходимо включить режим отладки по USB на вашем планшете. Для этого перейдите в «Настройки» -> «О телефоне» (или «О планшете») и несколько раз (обычно 7 раз) нажмите на пункт «Номер сборки». После этого появится сообщение «Вы стали разработчиком!». Затем перейдите в «Настройки» -> «Для разработчиков» и включите «Отладка по USB».
Сброс пароля с помощью ADB
Подключите планшет к компьютеру с помощью USB-кабеля. Откройте командную строку на компьютере и перейдите в папку, где установлены ADB-инструменты. Введите команду adb devices, чтобы убедиться, что планшет подключен и распознан. Затем введите команду adb shell rm /data/system/gesture.key (для графического ключа) или adb shell rm /data/system/password.key (для пароля). Перезагрузите планшет.
Восстановление через Fastboot
Если ADB не работает, можно попробовать использовать Fastboot. Для этого необходимо перевести планшет в режим Fastboot. Как правило, это делается путем одновременного нажатия и удержания определенной комбинации кнопок при включении планшета. Информацию о том, как перевести вашу модель планшета в режим Fastboot, можно найти в интернете. После этого можно использовать команды Fastboot для сброса пароля или перепрошивки устройства.
Внимание: Использование ADB и Fastboot требует определенных технических знаний и может быть рискованным. Неправильные действия могут привести к поломке устройства. Если вы не уверены в своих силах, лучше обратится к специалисту.
Превентивные меры: Как предотвратить потерю пароля в будущем
Лучший способ избежать проблем с забытым паролем – это принять превентивные меры. Следующие советы помогут вам защитить свой планшет и избежать подобных ситуаций в будущем:
- Создавайте надежные пароли. Используйте комбинацию букв верхнего и нижнего регистра, цифр и специальных символов. Избегайте использования личной информации, такой как имя, дата рождения или номер телефона;
- Используйте менеджер паролей. Менеджер паролей – это программа, которая хранит ваши пароли в зашифрованном виде и позволяет легко генерировать сложные и надежные пароли.
- Настройте резервные варианты восстановления. Убедитесь, что к вашему аккаунту Google привязаны резервный email-адрес и номер телефона. Это позволит вам быстро и легко восстановить доступ к аккаунту, если вы забудете пароль.
- Регулярно делайте резервные копии данных. Регулярно делайте резервные копии данных с вашего планшета. Это позволит вам восстановить ваши данные, если вам придется сбросить настройки до заводских.
- Записывайте пароли в надежном месте. Если вы склонны забывать пароли, запишите их в надежном месте, например, в блокноте, который вы храните в сейфе, или в зашифрованном файле на компьютере.