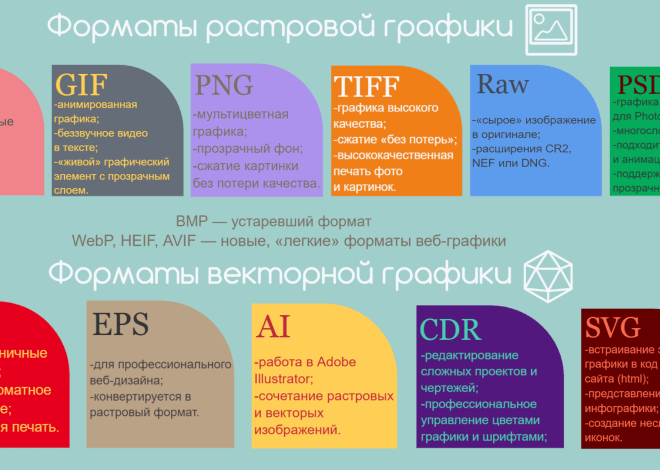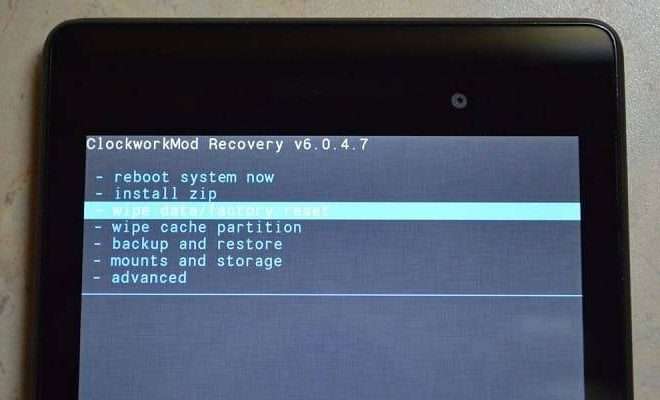Как подключить планшет к компьютеру как флешку
В современном мире мобильные устройства, такие как планшеты, стали неотъемлемой частью нашей повседневной жизни. Они предлагают широкий спектр возможностей, от развлечений и общения до работы и учебы. Однако, иногда возникает необходимость использовать планшет для хранения и передачи данных, как обычную флешку. Подключение планшета к компьютеру в режиме флеш-накопителя может значительно упростить обмен файлами, создание резервных копий и другие важные задачи. В этой статье мы подробно рассмотрим все необходимые шаги и нюансы, чтобы вы могли легко и безопасно подключить свой планшет как флешку.
Что вам понадобится?
Прежде чем приступить к подключению, убедитесь, что у вас есть все необходимое:
- Планшет: Убедитесь, что ваш планшет поддерживает режим передачи данных через USB. Большинство современных планшетов Android и некоторые модели iPad это поддерживают.
- USB-кабель: Используйте оригинальный USB-кабель, который шел в комплекте с вашим планшетом, или качественный аналог. Некачественные кабели могут вызывать проблемы с подключением и передачей данных.
- Компьютер: Убедитесь, что ваш компьютер включен и работает под управлением операционной системы Windows, macOS или Linux.
- Драйверы (если необходимо): В некоторых случаях, особенно для старых моделей планшетов, может потребоваться установка драйверов на компьютер. Обычно Windows автоматически находит и устанавливает необходимые драйверы, но если этого не произошло, вам придется найти их на сайте производителя планшета.
Подключение планшета Android как флешки
Подключение планшета Android к компьютеру в качестве флешки – довольно простой процесс. Следуйте этим шагам:
Шаг 1: Подключите планшет к компьютеру
Возьмите USB-кабель и подключите один его конец к разъему на вашем планшете, а другой – к USB-порту на вашем компьютере.
Шаг 2: Выберите режим подключения
После подключения планшета к компьютеру на экране планшета должно появиться уведомление о подключении USB. Нажмите на это уведомление. Вам будет предложено выбрать режим подключения. Возможные варианты могут включать:
- Передача файлов (MTP): Этот режим позволяет передавать файлы между планшетом и компьютером; Компьютер будет видеть планшет как мультимедийное устройство.
- Передача фотографий (PTP): Этот режим предназначен для передачи фотографий с планшета на компьютер.
- Только зарядка: В этом режиме планшет будет только заряжаться от компьютера, без передачи данных.
- USB-накопитель (UMS): Этот режим позволяет использовать планшет как обычную флешку. Однако, этот режим поддерживается не всеми устройствами и может быть отключен в новых версиях Android.
Выберите режим «Передача файлов (MTP)» или «USB-накопитель (UMS)», если он доступен.
Шаг 3: Доступ к файлам на компьютере
После выбора режима подключения на вашем компьютере должен появиться значок подключенного устройства. В Windows это обычно отображается как новый диск в «Этот компьютер» (или «Мой компьютер» в старых версиях Windows). В macOS планшет должен появиться на рабочем столе или в Finder. В Linux планшет обычно монтируется автоматически, но если этого не произошло, вам может потребоваться использовать файловый менеджер для его монтирования.
Откройте значок планшета, и вы увидите файловую структуру вашего планшета, включая внутреннюю память и SD-карту (если она установлена).
Шаг 4: Копирование и передача файлов
Теперь вы можете копировать файлы с компьютера на планшет и наоборот, как с обычной флешки. Просто перетащите файлы из одного окна в другое или используйте команды «Копировать» и «Вставить».
Шаг 5: Безопасное извлечение планшета
После завершения передачи файлов важно безопасно извлечь планшет из компьютера. В Windows щелкните правой кнопкой мыши по значку планшета в «Этот компьютер» и выберите «Извлечь». В macOS перетащите значок планшета в корзину или щелкните правой кнопкой мыши и выберите «Извлечь». В Linux используйте команду umount в терминале.
После безопасного извлечения вы можете отсоединить USB-кабель от планшета и компьютера.
Подключение iPad как флешки
Подключение iPad к компьютеру в качестве флешки немного отличается от подключения планшета Android. iPad использует протокол Media Transfer Protocol (MTP), что означает, что он не отображается как обычный диск в файловой системе. Вместо этого, вам потребуется использовать специальное программное обеспечение, такое как iTunes или Finder (в macOS Catalina и более поздних версиях), для доступа к файлам на iPad.
Шаг 1: Подключите iPad к компьютеру
Возьмите USB-кабель и подключите один его конец к разъему Lightning или USB-C на вашем iPad, а другой – к USB-порту на вашем компьютере.
Шаг 2: Доверьте компьютеру
После подключения iPad к компьютеру на экране iPad появится сообщение с вопросом, доверяете ли вы этому компьютеру. Нажмите «Доверять». Если вы не доверяете компьютеру, вы не сможете получить доступ к файлам на iPad.
Шаг 3: Откройте iTunes или Finder
Если вы используете Windows или более старую версию macOS (до Catalina), откройте iTunes. Если вы используете macOS Catalina или более позднюю версию, откройте Finder.
Шаг 4: Выберите iPad в iTunes или Finder
В iTunes ваш iPad должен появиться в левой панели в разделе «Устройства». В Finder ваш iPad должен появиться в боковой панели в разделе «Места».
Выберите свой iPad, чтобы увидеть информацию о нем.
Шаг 5: Доступ к файлам
В iTunes вы можете получить доступ к файлам, которые можно синхронизировать с iPad, таким как музыка, фильмы, фотографии и приложения. Вы не сможете получить доступ ко всей файловой системе iPad. В Finder вы можете получить доступ к файлам в приложении «Файлы» на iPad.
Для передачи файлов между компьютером и iPad вам нужно будет использовать функцию синхронизации в iTunes или перетаскивать файлы в окно Finder.
Альтернативные способы подключения iPad как флешки
Хотя iPad не поддерживает прямое подключение как флешка, существуют альтернативные способы передачи файлов между iPad и компьютером:
- Использование облачных сервисов: Вы можете использовать облачные сервисы, такие как iCloud Drive, Google Drive или Dropbox, для хранения и синхронизации файлов между iPad и компьютером.
- Использование AirDrop (только для macOS): AirDrop позволяет быстро и легко передавать файлы между устройствами Apple, находящимися в одной сети Wi-Fi.
- Использование сторонних приложений: Существуют сторонние приложения, которые позволяют получить доступ к файловой системе iPad и передавать файлы по Wi-Fi или через USB.
Возможные проблемы и решения
Иногда при подключении планшета к компьютеру в качестве флешки могут возникать проблемы. Вот некоторые из наиболее распространенных проблем и способы их решения:
Проблема: Компьютер не видит планшет
Решение:
- Убедитесь, что USB-кабель правильно подключен к планшету и компьютеру.
- Попробуйте использовать другой USB-кабель.
- Попробуйте подключить планшет к другому USB-порту на компьютере.
- Перезагрузите планшет и компьютер.
- Установите или обновите драйверы для вашего планшета.
- Убедитесь, что на планшете выбран правильный режим подключения (MTP или UMS).
Проблема: Не удается передать файлы
Решение:
- Убедитесь, что на планшете достаточно свободного места для хранения файлов.
- Проверьте, не превышает ли размер передаваемого файла максимальный размер файла, поддерживаемый файловой системой планшета (например, FAT32).
- Закройте все приложения на планшете, которые могут использовать передаваемые файлы.
- Попробуйте передать файлы меньшими порциями.
- Проверьте, нет ли поврежденных файлов на планшете или компьютере;
Проблема: Низкая скорость передачи данных
Решение:
- Используйте USB-кабель стандарта USB 3.0, если ваш компьютер и планшет его поддерживают.
- Подключите планшет к USB-порту стандарта USB 3.0 на компьютере (обычно он имеет синий цвет).
- Закройте все ненужные приложения на планшете и компьютере.
- Дефрагментируйте жесткий диск на компьютере.
Советы и рекомендации
Чтобы подключение планшета к компьютеру в качестве флешки было максимально удобным и безопасным, следуйте этим советам:
- Всегда используйте оригинальный или качественный USB-кабель.
- Безопасно извлекайте планшет из компьютера после завершения передачи файлов.
- Регулярно создавайте резервные копии данных с планшета на компьютер или в облачное хранилище;
- Не подключайте планшет к ненадежным компьютерам, чтобы избежать заражения вирусами.
- Защитите свой планшет паролем или графическим ключом, чтобы предотвратить несанкционированный доступ к данным.
Использование этих советов позволит вам избежать распространенных проблем и обеспечить безопасную и эффективную передачу данных между вашим планшетом и компьютером.
Подключение планшета как флешки – это удобный и простой способ обмена файлами между вашим мобильным устройством и компьютером. Независимо от того, используете ли вы планшет Android или iPad, следуя инструкциям в этой статье, вы сможете легко и безопасно подключить свой планшет и передавать необходимые файлы. Не забывайте о безопасности и всегда используйте безопасное извлечение устройства.
Описание: Узнайте, как легко *подключить планшет как флешку* к компьютеру для передачи файлов. Пошаговое руководство для Android и iPad.