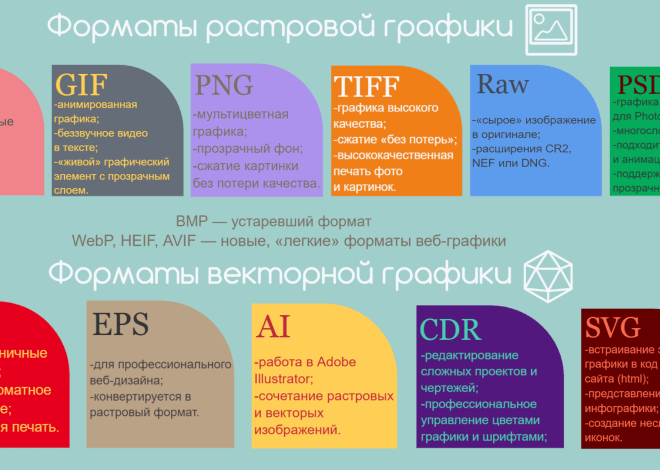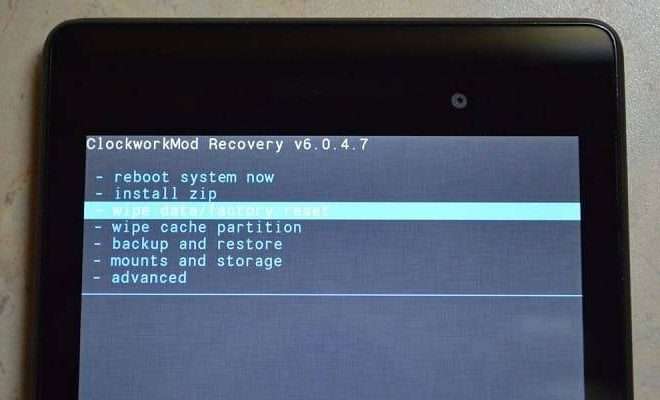Как подключить планшет к компьютеру: все способы и решения проблем
Современные планшеты стали незаменимыми помощниками в работе, учебе и развлечениях. Однако, зачастую возникает необходимость подключить планшет к компьютеру для передачи файлов, обновления программного обеспечения или использования его в качестве второго экрана. Эта задача может показаться простой, но на практике пользователи часто сталкиваются с трудностями. В этой статье мы подробно рассмотрим все возможные способы подключения планшета к компьютеру и разберем причины, по которым компьютер может не видеть планшет, а также предложим эффективные решения.
Основные способы подключения планшета к компьютеру
Существует несколько способов подключения планшета к компьютеру, каждый из которых имеет свои преимущества и недостатки. Выбор оптимального способа зависит от типа планшета, операционной системы компьютера и ваших личных потребностей.
Подключение через USB-кабель
Это самый распространенный и надежный способ подключения планшета к компьютеру. Он обеспечивает стабильное соединение и высокую скорость передачи данных. Для подключения вам потребуется USB-кабель, который обычно входит в комплект поставки планшета.
Шаги подключения через USB-кабель:
- Подключите один конец USB-кабеля к планшету.
- Подключите другой конец USB-кабеля к USB-порту компьютера.
- На планшете может появиться запрос на выбор режима подключения. Выберите режим «Передача файлов» или «MTP» (Media Transfer Protocol).
- На компьютере планшет должен отобразиться как съемный диск в проводнике.
Подключение через Wi-Fi
Этот способ позволяет подключать планшет к компьютеру без использования проводов. Он удобен, если вам нужно передавать файлы между устройствами, находящимися в одной сети Wi-Fi.
Шаги подключения через Wi-Fi:
- Убедитесь, что планшет и компьютер подключены к одной и той же сети Wi-Fi.
- Установите на планшет и компьютер приложение для беспроводной передачи файлов, например, AirDroid, SHAREit или Xender.
- Запустите приложение на обоих устройствах.
- Следуйте инструкциям приложения для установления соединения и передачи файлов.
Подключение через Bluetooth
Этот способ также позволяет подключать планшет к компьютеру без проводов. Он подходит для передачи небольших файлов и использования планшета в качестве беспроводной гарнитуры.
Шаги подключения через Bluetooth:
- Включите Bluetooth на планшете и компьютере.
- На компьютере перейдите в настройки Bluetooth и выполните поиск доступных устройств;
- Выберите свой планшет из списка найденных устройств.
- На планшете и компьютере может потребоваться подтверждение сопряжения.
- После успешного сопряжения вы сможете передавать файлы между устройствами через Bluetooth.
Причины, по которым компьютер может не видеть планшет
Несмотря на простоту подключения, компьютер иногда отказывается видеть планшет. Причин этому может быть несколько, от простых до более сложных. Рассмотрим наиболее распространенные из них.
Проблемы с USB-кабелем
Использование поврежденного или некачественного USB-кабеля может быть причиной того, что компьютер не видит планшет. Попробуйте подключить планшет другим USB-кабелем, чтобы исключить эту возможность.
Проблемы с USB-портом
USB-порт на компьютере может быть неисправен или недостаточно мощным для питания планшета. Попробуйте подключить планшет к другому USB-порту на компьютере, особенно к порту USB 3.0, который обеспечивает более высокую скорость передачи данных и большее питание.
Отсутствие или устаревшие драйверы
Для правильной работы планшета с компьютером необходимы драйверы. Если драйверы отсутствуют или устарели, компьютер может не видеть планшет. В этом случае необходимо установить или обновить драйверы для планшета.
Как установить или обновить драйверы:
- Зайдите на сайт производителя планшета.
- Найдите раздел «Поддержка» или «Драйверы».
- Выберите модель своего планшета.
- Скачайте и установите последнюю версию драйверов для своей операционной системы.
- Перезагрузите компьютер.
Неправильный режим подключения
При подключении планшета к компьютеру через USB-кабель на планшете необходимо выбрать правильный режим подключения. Обычно доступны следующие режимы: «Передача файлов» (MTP), «Только зарядка», «PTP» (Picture Transfer Protocol) и «MIDI». Выберите режим «Передача файлов» или «MTP», чтобы компьютер мог видеть планшет как съемный диск.
Проблемы с операционной системой
В редких случаях проблемы с операционной системой компьютера могут быть причиной того, что он не видит планшет. Попробуйте перезагрузить компьютер или обновить операционную систему до последней версии.
Аппаратные проблемы с планшетом
Если ни один из вышеперечисленных способов не помог, возможно, проблема заключается в аппаратной неисправности планшета. В этом случае рекомендуется обратиться в сервисный центр для диагностики и ремонта.
Решение проблем с подключением планшета к компьютеру
Теперь, когда мы рассмотрели основные причины, по которым компьютер может не видеть планшет, перейдем к конкретным решениям.
Проверка USB-кабеля и порта
Начните с самого простого – проверьте USB-кабель и порт. Попробуйте использовать другой USB-кабель и подключить планшет к другому USB-порту на компьютере. Убедитесь, что USB-порт работает исправно, подключив к нему другое устройство, например, флешку.
Установка или обновление драйверов
Если проблема не в кабеле и порте, переходите к драйверам. Посетите сайт производителя планшета и скачайте последнюю версию драйверов для своей модели и операционной системы. Установите драйверы и перезагрузите компьютер.
Выбор правильного режима подключения
Убедитесь, что на планшете выбран правильный режим подключения. При подключении через USB-кабель выберите режим «Передача файлов» или «MTP». Если выбран другой режим, компьютер может не видеть планшет.
Перезагрузка устройств
Простая перезагрузка планшета и компьютера может решить многие проблемы. Перезагрузите оба устройства и попробуйте подключить их снова.
Проверка настроек безопасности
Некоторые антивирусные программы и брандмауэры могут блокировать подключение планшета к компьютеру. Проверьте настройки безопасности и убедитесь, что они не препятствуют подключению планшета.
Использование диспетчера устройств
В диспетчере устройств Windows можно проверить, правильно ли установлен драйвер для планшета. Откройте диспетчер устройств (нажмите Win + R, введите «devmgmt.msc» и нажмите Enter). Найдите свой планшет в списке устройств. Если рядом с ним есть желтый восклицательный знак, это означает, что драйвер установлен неправильно или отсутствует. Попробуйте обновить драйвер через диспетчер устройств.
Удаление неизвестных устройств
Иногда в диспетчере устройств могут оставаться следы от предыдущих подключений планшета. Эти «фантомные» устройства могут мешать правильной работе. Удалите все неизвестные устройства из диспетчера устройств и перезагрузите компьютер.
Проверка наличия обновлений Windows
Установите все доступные обновления для Windows. Обновления могут содержать исправления ошибок, которые препятствуют подключению планшета к компьютеру.
Сброс настроек планшета
В крайнем случае можно попробовать сбросить настройки планшета до заводских. Перед сбросом настроек обязательно сделайте резервную копию всех важных данных.
Обращение в сервисный центр
Если ни один из вышеперечисленных способов не помог, возможно, проблема заключается в аппаратной неисправности планшета или компьютера. В этом случае рекомендуется обратиться в сервисный центр для диагностики и ремонта.
Дополнительные советы и рекомендации
Вот несколько дополнительных советов, которые могут помочь вам в подключении планшета к компьютеру:
- Используйте оригинальный USB-кабель, который шел в комплекте с планшетом.
- Подключайте планшет непосредственно к USB-порту компьютера, а не через USB-хаб.
- Закройте все ненужные приложения на планшете и компьютере перед подключением.
- Отключите антивирусную программу на время подключения планшета.
- Попробуйте подключить планшет к другому компьютеру, чтобы исключить проблему с вашим компьютером.
Помните, что точные шаги подключения и решения проблем могут отличаться в зависимости от модели вашего планшета и операционной системы компьютера. Всегда обращайтесь к документации производителя для получения более подробной информации.
Иногда причиной может быть конфликт программного обеспечения. Закройте все фоновые приложения и попробуйте снова подключить планшет. Если это не помогло, попробуйте установить последнюю версию USB драйверов для вашего планшета с официального сайта производителя. Эти простые действия часто помогают решить проблему.
Важно помнить, что регулярное обновление операционной системы как на компьютере, так и на планшете, способствует стабильной работе устройств. Не пренебрегайте обновлениями безопасности, так как они могут содержать важные исправления, влияющие на совместимость устройств. Соблюдение этих простых правил значительно упростит подключение планшета к компьютеру.
В этой статье мы рассмотрели различные способы подключения планшета к компьютеру и разобрали основные причины, по которым компьютер может не видеть планшет. Мы также предложили эффективные решения для устранения этих проблем. Помните о регулярном обновлении драйверов и операционной системы для обеспечения стабильной работы устройств. Теперь вы знаете, что делать, чтобы ваш компьютер всегда видел ваш планшет.