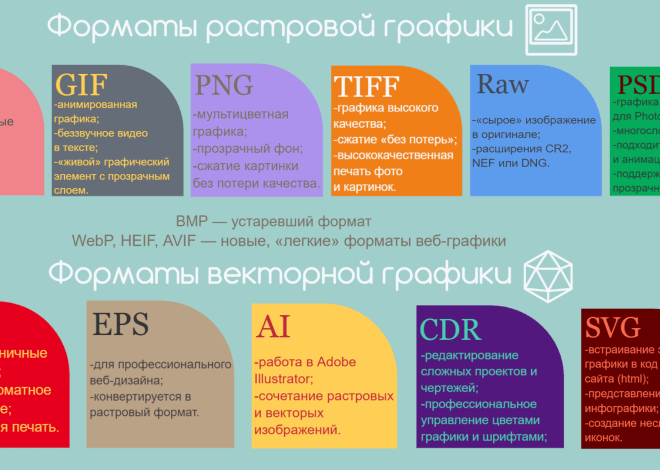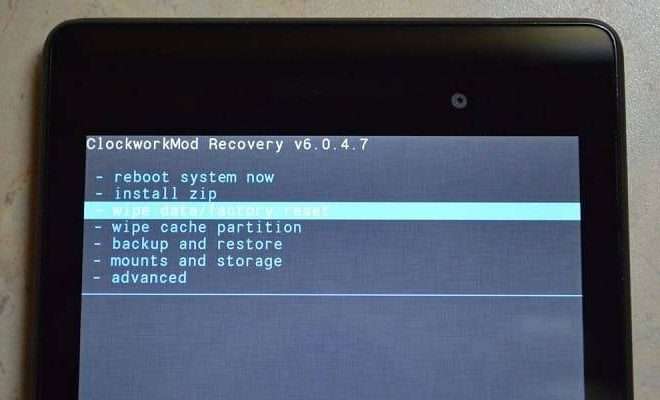Как подключить планшет к компьютеру: все способы и решения проблем
Подключение планшета к компьютеру открывает перед пользователем множество возможностей. От расширения рабочего пространства до использования специализированного программного обеспечения, требующего большого экрана или стилуса, планшет может значительно повысить вашу продуктивность и творческий потенциал. В этой статье мы подробно рассмотрим все возможные способы подключения планшета к компьютеру, включая проводные и беспроводные методы, а также разберем распространенные проблемы и способы их решения. Независимо от того, являетесь ли вы опытным пользователем или новичком, это руководство поможет вам успешно интегрировать планшет в вашу рабочую среду.
Зачем подключать планшет к компьютеру?
Существует множество причин, по которым вам может понадобиться подключить планшет к компьютеру. Рассмотрим некоторые из наиболее распространенных:
- Расширение рабочего пространства: Использование планшета в качестве второго монитора позволяет увеличить рабочее пространство, что особенно полезно при работе с несколькими приложениями одновременно.
- Использование стилуса: Многие планшеты поддерживают стилус, что делает их идеальными для рисования, написания заметок и других задач, требующих высокой точности.
- Передача файлов: Подключение планшета к компьютеру позволяет быстро и легко передавать файлы между устройствами.
- Отладка приложений: Разработчики часто используют планшеты для тестирования и отладки мобильных приложений.
- Игры: Некоторые игры поддерживают использование планшета в качестве контроллера или дополнительного экрана.
Способы подключения планшета к компьютеру
Существует несколько способов подключения планшета к компьютеру, каждый из которых имеет свои преимущества и недостатки. Выбор подходящего метода зависит от ваших потребностей и возможностей оборудования.
Проводное подключение через USB
Самый надежный и простой способ подключения планшета к компьютеру – это использование USB-кабеля. Этот метод обеспечивает стабильное соединение и высокую скорость передачи данных.
Шаги для подключения через USB:
- Подключите USB-кабель к планшету и компьютеру.
- На планшете может появиться запрос на разрешение доступа к данным. Разрешите доступ.
- На компьютере планшет должен определиться как съемный диск или MTP-устройство (Media Transfer Protocol).
- Теперь вы можете просматривать и передавать файлы между планшетом и компьютером.
Преимущества подключения через USB:
- Стабильное соединение.
- Высокая скорость передачи данных.
- Простота подключения.
- Возможность зарядки планшета во время подключения.
Недостатки подключения через USB:
- Требуется USB-кабель.
- Ограниченная мобильность.
- Некоторые планшеты могут не поддерживать передачу данных через USB.
Беспроводное подключение через Wi-Fi
Подключение планшета к компьютеру через Wi-Fi позволяет избежать необходимости использования проводов и обеспечивает большую мобильность.
Использование Miracast или WiDi
Miracast и WiDi (Wireless Display) – это стандарты беспроводной передачи изображения, которые позволяют дублировать экран планшета на монитор компьютера.
Шаги для подключения через Miracast/WiDi:
- Убедитесь, что ваш компьютер и планшет поддерживают Miracast или WiDi.
- На компьютере откройте настройки дисплея и выберите «Подключиться к беспроводному дисплею».
- На планшете найдите опцию «Транслировать экран» или «Smart View» (название может отличаться в зависимости от производителя).
- Выберите ваш компьютер из списка доступных устройств.
- Следуйте инструкциям на экране для завершения подключения.
Преимущества Miracast/WiDi:
- Беспроводное подключение.
- Простота настройки.
- Удобно для презентаций и просмотра видео.
Недостатки Miracast/WiDi:
- Требуется поддержка Miracast/WiDi на обоих устройствах.
- Возможны задержки и прерывания соединения.
- Качество изображения может быть ниже, чем при проводном подключении.
Использование сторонних приложений
Существует множество сторонних приложений, которые позволяют подключать планшет к компьютеру через Wi-Fi и использовать его в качестве второго монитора или графического планшета. Примеры таких приложений: Duet Display, SpaceDesk, Splashtop.
Шаги для подключения через стороннее приложение:
- Скачайте и установите приложение на компьютер и планшет.
- Запустите приложение на обоих устройствах.
- Следуйте инструкциям приложения для подключения.
Преимущества использования сторонних приложений:
- Гибкость и настраиваемость.
- Поддержка различных операционных систем.
- Возможность использования планшета в качестве графического планшета.
Недостатки использования сторонних приложений:
- Необходимость установки приложения.
- Возможны задержки и прерывания соединения.
- Некоторые приложения могут быть платными.
Подключение через Bluetooth
Bluetooth – это еще один способ беспроводного подключения планшета к компьютеру. Он чаще всего используется для передачи файлов, подключения клавиатуры или мыши, а также для использования планшета в качестве динамика.
Шаги для подключения через Bluetooth:
- Включите Bluetooth на компьютере и планшете.
- На компьютере откройте настройки Bluetooth и найдите доступные устройства.
- На планшете сделайте его видимым для других устройств.
- Выберите ваш планшет из списка доступных устройств на компьютере.
- Подтвердите сопряжение на обоих устройствах.
Преимущества подключения через Bluetooth:
- Беспроводное подключение.
- Низкое энергопотребление.
- Удобно для подключения периферийных устройств.
Недостатки подключения через Bluetooth:
- Ограниченная скорость передачи данных.
- Ограниченный радиус действия.
- Возможны проблемы с совместимостью.
Использование планшета в качестве второго монитора
Одним из наиболее популярных способов использования планшета является его подключение в качестве второго монитора. Это позволяет значительно увеличить рабочее пространство и повысить продуктивность.
Duet Display
Duet Display – это популярное приложение, которое позволяет использовать iPad или Android-планшет в качестве второго монитора для Mac или Windows. Оно обеспечивает высокую производительность и поддержку сенсорного ввода.
Настройка Duet Display:
- Скачайте и установите Duet Display на компьютер и планшет.
- Подключите планшет к компьютеру через USB-кабель.
- Запустите Duet Display на обоих устройствах.
- На компьютере планшет должен определиться как второй монитор.
SpaceDesk
SpaceDesk – это бесплатное приложение, которое позволяет использовать Android-планшет в качестве второго монитора для Windows. Оно работает через Wi-Fi и обеспечивает хорошую производительность.
Настройка SpaceDesk:
- Скачайте и установите SpaceDesk Driver на компьютер.
- Скачайте и установите SpaceDesk App на планшет.
- Запустите SpaceDesk Driver на компьютере.
- Запустите SpaceDesk App на планшете.
- Выберите ваш компьютер из списка доступных устройств.
SuperDisplay
SuperDisplay ⎼ это приложение, превращающее ваш Android-планшет в высокопроизводительный второй экран для вашего ПК с Windows. Оно предлагает поддержку сенсорного ввода и стилуса, что делает его отличным выбором для творческих задач.
Настройка SuperDisplay:
- Скачайте и установите SuperDisplay Driver на компьютер.
- Скачайте и установите SuperDisplay App на планшет.
- Подключите планшет к компьютеру через USB или Wi-Fi.
- Запустите SuperDisplay Driver на компьютере.
- Запустите SuperDisplay App на планшете и следуйте инструкциям по подключению.
Использование планшета в качестве графического планшета
Если вы занимаетесь рисованием, графическим дизайном или редактированием фотографий, то планшет может стать отличной альтернативой традиционному графическому планшету. Многие планшеты поддерживают стилус и имеют высокое разрешение экрана, что позволяет создавать детализированные работы.
Astropad Studio
Astropad Studio – это профессиональное приложение, которое позволяет использовать iPad в качестве графического планшета для Mac. Оно обеспечивает низкую задержку и высокую точность, что делает его идеальным для профессиональных художников и дизайнеров.
Настройка Astropad Studio:
- Скачайте и установите Astropad Studio на Mac и iPad.
- Подключите iPad к Mac через USB-кабель или Wi-Fi.
- Запустите Astropad Studio на обоих устройствах.
- На Mac выберите приложение, в котором хотите работать.
Clip Studio Paint
Clip Studio Paint – это популярное приложение для рисования и создания комиксов, которое доступно для различных платформ, включая планшеты. Оно предлагает широкий набор инструментов и функций, необходимых для создания профессиональных работ.
Использование Clip Studio Paint:
- Скачайте и установите Clip Studio Paint на планшет.
- Запустите приложение.
- Выберите тип проекта (например, иллюстрация, комикс, анимация).
- Начните рисовать, используя стилус или пальцы.
Adobe Photoshop Sketch
Adobe Photoshop Sketch – это бесплатное приложение для рисования и эскизов, которое доступно для iPad и Android-планшетов. Оно предлагает простой и интуитивно понятный интерфейс, а также интеграцию с другими продуктами Adobe.
Использование Adobe Photoshop Sketch:
- Скачайте и установите Adobe Photoshop Sketch на планшет.
- Запустите приложение.
- Войдите в свою учетную запись Adobe (или создайте новую).
- Начните рисовать, используя стилус или пальцы.
Решение распространенных проблем
При подключении планшета к компьютеру могут возникнуть различные проблемы. Рассмотрим некоторые из наиболее распространенных и способы их решения.
Проблема: Компьютер не видит планшет
Возможные причины:
- Неправильный USB-кабель.
- Проблемы с USB-портом.
- Не установлены драйверы.
- Не разрешен доступ к данным на планшете.
Решения:
- Попробуйте использовать другой USB-кабель.
- Попробуйте подключить планшет к другому USB-порту.
- Установите или обновите драйверы для планшета.
- Разрешите доступ к данным на планшете.
Проблема: Низкая скорость передачи данных
Возможные причины:
- Медленный USB-кабель.
- Перегрузка USB-порта.
- Проблемы с Wi-Fi соединением.
Решения:
- Используйте USB-кабель с поддержкой USB 3.0.
- Отключите другие устройства от USB-порта.
- Улучшите Wi-Fi соединение.
Проблема: Задержки и прерывания соединения при беспроводном подключении
Возможные причины:
- Слабый Wi-Fi сигнал.
- Интерференция от других устройств.
- Проблемы с драйверами.
Решения:
- Улучшите Wi-Fi сигнал.
- Отключите другие устройства, использующие Wi-Fi;
- Обновите драйверы для беспроводного адаптера.
Проблема: Некорректное отображение на втором мониторе
Возможные причины:
- Неправильные настройки дисплея.
- Проблемы с разрешением экрана.
- Несовместимость приложений.
Решения:
- Проверьте настройки дисплея на компьютере.
- Установите правильное разрешение экрана.
- Обновите приложения.
Подключение планшета к компьютеру может значительно расширить ваши возможности и повысить продуктивность; Выбор подходящего способа подключения зависит от ваших потребностей и доступного оборудования. Экспериментируйте с различными методами и приложениями, чтобы найти оптимальное решение для ваших задач. Не забывайте обновлять драйверы и программное обеспечение, чтобы избежать проблем с совместимостью и производительностью. Также, регулярная проверка подключений и настроек поможет обеспечить стабильную и эффективную работу.
Описание: Узнайте все о том, как подключить планшет к компьютеру, используя различные методы и приложения. Подробное руководство по подключению планшета.