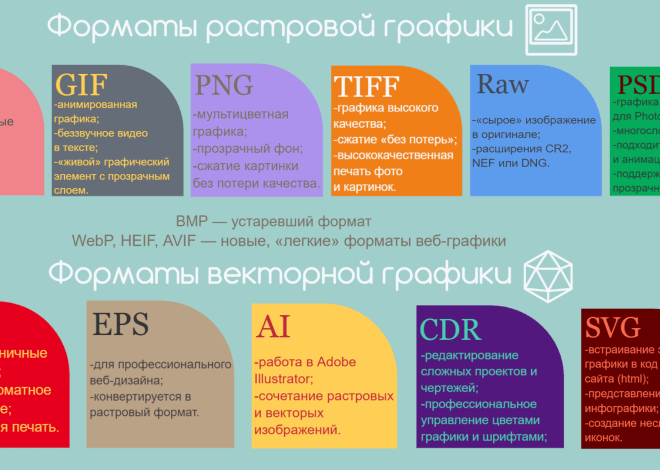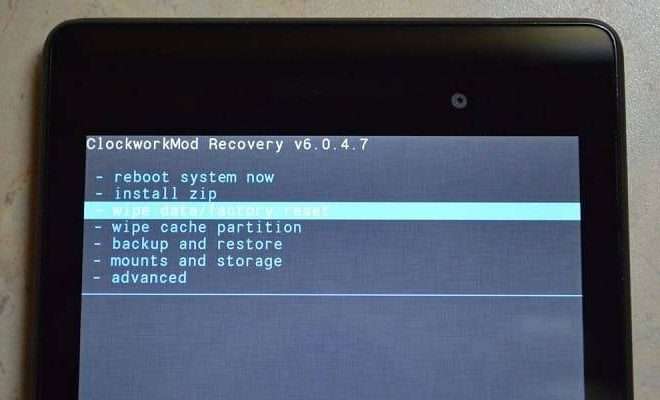Как сделать хард ресет (сброс к заводским настройкам) на планшете: подробное руководство
Планшеты стали неотъемлемой частью нашей жизни‚ предлагая удобство и функциональность для работы‚ развлечений и общения. Однако со временем даже самые надежные устройства могут начать давать сбои‚ работать медленнее или сталкиваться с программными ошибками. В таких ситуациях хард ресет‚ или сброс к заводским настройкам‚ может стать эффективным решением для восстановления работоспособности планшета. Важно понимать‚ что хард ресет удалит все данные с вашего устройства‚ поэтому перед его выполнением необходимо создать резервную копию важной информации.
Что такое хард ресет и зачем он нужен?
Хард ресет – это процесс возврата планшета к его первоначальному состоянию‚ как будто он только что был приобретен. Это означает удаление всех установленных приложений‚ сохраненных данных‚ настроек и учетных записей. В результате планшет возвращается к заводским настройкам‚ что часто позволяет решить проблемы‚ связанные с программными сбоями‚ вирусами‚ медленной работой или забытым паролем.
Основные причины для выполнения хард ресета:
- Устранение программных ошибок и сбоев.
- Удаление вирусов и вредоносного ПО.
- Восстановление забытого пароля или графического ключа.
- Улучшение производительности и скорости работы планшета.
- Подготовка планшета к продаже или передаче другому пользователю.
Подготовка к хард ресету: важные шаги
Прежде чем приступить к хард ресету‚ необходимо выполнить несколько важных шагов‚ чтобы избежать потери данных и обеспечить успешное завершение процесса.
Создание резервной копии данных
Самый важный шаг – это создание резервной копии всех важных данных‚ хранящихся на вашем планшете; Это могут быть фотографии‚ видео‚ документы‚ контакты‚ сообщения и другие файлы‚ которые вы не хотите потерять. Существует несколько способов создания резервной копии:
- Использование облачных сервисов: Google Drive‚ Dropbox‚ OneDrive и другие облачные сервисы позволяют хранить ваши данные в интернете‚ обеспечивая доступ к ним с любого устройства.
- Копирование на компьютер: Подключите планшет к компьютеру с помощью USB-кабеля и скопируйте все важные файлы на жесткий диск.
- Использование SD-карты: Если ваш планшет поддерживает SD-карты‚ вы можете скопировать данные на карту памяти и сохранить их отдельно.
Зарядка аккумулятора
Перед выполнением хард ресета убедитесь‚ что аккумулятор вашего планшета заряжен как минимум на 50%. В процессе сброса к заводским настройкам может потребоваться некоторое время‚ и разрядка аккумулятора в середине процесса может привести к непредсказуемым последствиям и даже повредить устройство.
Запись учетных данных
После хард ресета вам потребуется повторно войти в свои учетные записи Google и другие приложения. Убедитесь‚ что вы знаете свои логины и пароли‚ чтобы избежать проблем с восстановлением доступа к своим аккаунтам.
Как сделать хард ресет на планшете Android
Процесс хард ресета на планшетах Android может незначительно отличаться в зависимости от производителя и версии операционной системы. Однако общая схема действий остается примерно одинаковой.
Это самый простой и распространенный способ выполнения хард ресета‚ если ваш планшет работает нормально и вы можете получить доступ к меню настроек.
- Откройте приложение "Настройки" на вашем планшете.
- Найдите раздел "Общие настройки"‚ "Система" или "Управление" (название может отличаться в зависимости от производителя).
- Выберите пункт "Сброс" или "Восстановление и сброс".
- Выберите "Сброс к заводским настройкам" или "Удалить все данные".
- Подтвердите свой выбор‚ введя пароль или графический ключ‚ если потребуется.
- Дождитесь завершения процесса сброса. Планшет перезагрузится и вернется к заводским настройкам.
Способ 2: Через режим восстановления (Recovery Mode)
Этот способ используется‚ если вы не можете получить доступ к меню настроек‚ например‚ если вы забыли пароль или планшет завис;
- Выключите планшет.
- Нажмите и удерживайте одновременно несколько кнопок. Комбинация кнопок может отличаться в зависимости от производителя. Чаще всего это кнопка включения/выключения и кнопка увеличения громкости‚ или кнопка включения/выключения и кнопка уменьшения громкости‚ или все три кнопки вместе. Попробуйте разные комбинации‚ пока не увидите меню восстановления.
- Используйте кнопки громкости для навигации по меню восстановления.
- Выберите пункт "Wipe data/factory reset" (удалить данные/сброс к заводским настройкам) с помощью кнопок громкости и подтвердите выбор кнопкой включения/выключения.
- Выберите "Yes" (да) для подтверждения сброса.
- Дождитесь завершения процесса сброса.
- Выберите пункт "Reboot system now" (перезагрузить систему сейчас) для перезагрузки планшета.
Комбинации кнопок для входа в режим восстановления на разных планшетах:
- Samsung: Кнопка включения/выключения + кнопка увеличения громкости + кнопка "Домой".
- Lenovo: Кнопка включения/выключения + кнопка увеличения громкости.
- Huawei: Кнопка включения/выключения + кнопка увеличения громкости.
- Xiaomi: Кнопка включения/выключения + кнопка увеличения громкости.
- Asus: Кнопка включения/выключения + кнопка уменьшения громкости.
Примечание: Если у вас возникли проблемы с входом в режим восстановления‚ попробуйте поискать в интернете инструкцию для конкретной модели вашего планшета.
Как сделать хард ресет на планшете iPad (iOS)
В отличие от Android‚ хард ресет на iPad (или сброс к заводским настройкам) выполняется несколько иначе. Существует два основных способа:
Способ 1: Через меню настроек
- Откройте приложение "Настройки" на вашем iPad.
- Выберите "Основные".
- Прокрутите вниз и выберите "Перенос или сброс iPad".
- Выберите "Стереть контент и настройки".
- Если потребуется‚ введите свой пароль Apple ID.
- Подтвердите свой выбор‚ нажав "Стереть iPad".
- Дождитесь завершения процесса сброса. iPad перезагрузится и вернется к заводским настройкам.
Способ 2: Через iTunes/Finder (на компьютере)
Этот способ используется‚ если вы не можете получить доступ к меню настроек на iPad‚ например‚ если вы забыли пароль.
- Подключите iPad к компьютеру с помощью USB-кабеля.
- Откройте iTunes (если у вас старая версия macOS или Windows) или Finder (если у вас macOS Catalina или новее).
- Если iPad запросит пароль или доверие к компьютеру‚ следуйте инструкциям на экране. Если вы забыли пароль‚ вам потребуется перевести iPad в режим восстановления (Recovery Mode).
- В iTunes/Finder выберите свой iPad в списке устройств.
- Нажмите кнопку "Восстановить iPad".
- Подтвердите свой выбор‚ следуя инструкциям на экране.
- Дождитесь завершения процесса восстановления. iPad перезагрузится и вернется к заводским настройкам.
Как перевести iPad в режим восстановления (Recovery Mode):
- Подключите iPad к компьютеру с помощью USB-кабеля.
- Для iPad с кнопкой "Домой": Одновременно нажмите и удерживайте кнопку включения/выключения и кнопку "Домой"‚ пока не увидите экран режима восстановления.
- Для iPad без кнопки "Домой": Быстро нажмите и отпустите кнопку увеличения громкости‚ затем быстро нажмите и отпустите кнопку уменьшения громкости‚ затем нажмите и удерживайте кнопку включения/выключения‚ пока не увидите экран режима восстановления.
Что делать после хард ресета?
После успешного выполнения хард ресета вам потребуется выполнить несколько шагов для настройки планшета и восстановления данных.
Настройка планшета
При первом включении планшета после хард ресета вам будет предложено выбрать язык‚ страну‚ подключиться к сети Wi-Fi и войти в свою учетную запись Google (для Android) или Apple ID (для iPad). Следуйте инструкциям на экране для завершения настройки.
Восстановление данных
После входа в свою учетную запись вы сможете восстановить данные из резервной копии‚ которую вы создали перед хард ресетом. Для этого можно использовать облачные сервисы‚ скопировать файлы с компьютера или восстановить данные с SD-карты.
Установка приложений
После восстановления данных вам потребуется заново установить все необходимые приложения из Google Play Store (для Android) или App Store (для iPad).
Предостережения и возможные проблемы
Хард ресет – это мощный инструмент‚ который может помочь решить множество проблем‚ но его следует использовать с осторожностью. Неправильное выполнение хард ресета может привести к потере данных или даже повредить устройство.
Риск потери данных
Как уже упоминалось‚ хард ресет удаляет все данные с вашего планшета. Поэтому крайне важно создать резервную копию всех важных файлов перед его выполнением.
Проблемы с загрузкой
В редких случаях хард ресет может привести к проблемам с загрузкой планшета. Это может произойти‚ если процесс сброса был прерван или если на устройстве были поврежденные файлы. В таких случаях может потребоваться перепрошивка устройства.
Проблемы с активацией
После хард ресета вам может потребоваться повторно активировать свой планшет. Это может быть необходимо‚ если на устройстве была установлена блокировка активации (например‚ iCloud Activation Lock на iPad). Убедитесь‚ что вы знаете свои учетные данные‚ чтобы избежать проблем с активацией.
Описание: Узнайте‚ как безопасно выполнить сброс на вашем планшете. Пошаговые инструкции‚ советы и предостережения для успешного хард ресета.