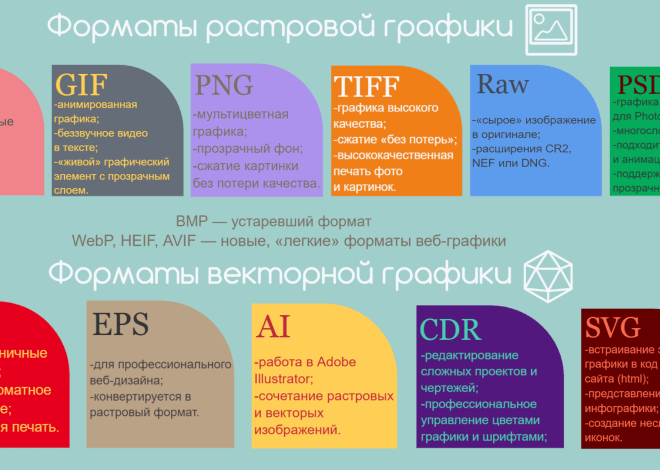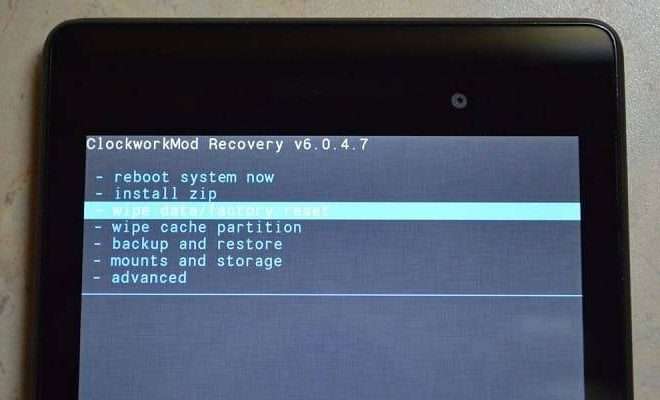Как сделать скриншот на планшете Samsung: все доступные способы
Планшеты Samsung стали незаменимыми помощниками в работе, учебе и развлечениях. Возможность быстро запечатлеть происходящее на экране – скриншот – часто бывает необходимой для сохранения важной информации, обмена интересными моментами с друзьями или создания инструкций. Однако, не все пользователи знают, как легко и быстро сделать скриншот на своем планшете Samsung. В этой статье мы подробно рассмотрим все доступные методы, от самых простых до более продвинутых, чтобы каждый смог выбрать наиболее удобный для себя.
Основные способы создания скриншотов на планшетах Samsung
Samsung предлагает несколько способов сделать скриншот, чтобы удовлетворить предпочтения разных пользователей. Рассмотрим самые распространенные и эффективные методы:
1. Использование кнопок питания и уменьшения громкости
Это, пожалуй, самый популярный и универсальный способ, работающий на большинстве устройств Android, включая планшеты Samsung. Алгоритм действий прост и интуитивно понятен:
- Найдите кнопку питания (обычно расположенную на правой стороне планшета) и кнопку уменьшения громкости (на той же стороне или сверху).
- Одновременно нажмите и удерживайте обе кнопки в течение 1-2 секунд.
- Вы увидите короткую анимацию экрана, услышите звук щелчка (если он включен) и уведомление о том, что скриншот сделан.
После этого скриншот будет сохранен в галерее вашего планшета. Важно нажимать кнопки одновременно и не удерживать их слишком долго, иначе может появиться меню выключения или регулировки громкости.
2. Использование жеста ладонью (Palm Swipe to Capture)
Эта функция доступна на многих планшетах Samsung и позволяет сделать скриншот, просто проведя ребром ладони по экрану. Однако, ее необходимо активировать в настройках:
- Откройте приложение «Настройки» на вашем планшете.
- Найдите раздел «Дополнительные функции» или «Движения и жесты».
- Найдите опцию «Скриншот ладонью» или «Palm swipe to capture» и включите ее.
После активации этой функции, чтобы сделать скриншот, просто проведите ребром ладони по экрану слева направо или справа налево. Убедитесь, что ладонь касается экрана по всей длине. После успешного скриншота вы увидите анимацию и услышите звук.
Обратите внимание: Функция «Скриншот ладонью» может быть не доступна на всех моделях планшетов Samsung. Если вы не нашли ее в настройках, значит, она не поддерживается вашим устройством.
3. Использование панели Edge (Edge Panel)
Планшеты Samsung с изогнутыми экранами Edge предлагают удобную панель Edge, на которую можно добавить различные инструменты, включая функцию создания скриншотов. Чтобы использовать этот метод, необходимо настроить панель Edge:
- Откройте приложение «Настройки».
- Найдите раздел «Экран» и выберите «Панели Edge».
- Включите панели Edge, если они еще не активны.
- Выберите панель «Smart Select» или «Tools» (или добавьте новую панель с нужными инструментами).
- На панели Edge вы найдете опцию «Скриншот» или «Выбрать область» (для частичного скриншота).
Проведите пальцем от края экрана, чтобы открыть панель Edge, и выберите нужную опцию для создания скриншота. Этот метод особенно удобен, если вам нужно сделать скриншот только части экрана.
4. Использование Bixby Voice
Если на вашем планшете Samsung установлен голосовой помощник Bixby, вы можете использовать его для создания скриншотов. Просто скажите «Hey Bixby, take a screenshot» или «Сделай скриншот». Bixby сделает скриншот и сохранит его в галерее.
Важно: Убедитесь, что Bixby настроен и активирован на вашем планшете, прежде чем использовать этот метод.
Дополнительные функции и настройки скриншотов
Помимо основных способов создания скриншотов, планшеты Samsung предлагают ряд дополнительных функций и настроек, которые могут сделать этот процесс еще более удобным и функциональным.
1. Прокрутка скриншота (Scroll Capture)
Функция прокрутки скриншота позволяет захватывать длинные страницы, такие как веб-сайты или переписки в мессенджерах, в один скриншот. После создания обычного скриншота (любым из вышеописанных способов), в нижней части экрана появится панель с опциями, включая кнопку «Прокрутка» или «Scroll capture». Нажмите на эту кнопку, и экран начнет прокручиваться вниз, захватывая все больше контента. Вы можете остановить прокрутку в любой момент, чтобы сохранить скриншот нужной длины.
Обратите внимание: Функция прокрутки скриншота доступна не во всех приложениях. Она лучше всего работает на веб-сайтах и в приложениях с длинным, прокручиваемым контентом.
2. Редактирование скриншотов
Сразу после создания скриншота на планшете Samsung появляеться панель инструментов, позволяющая быстро редактировать изображение. Вы можете обрезать скриншот, добавить текст, рисовать поверх него, выделять важные области и многое другое. После редактирования скриншот можно сохранить или поделиться им с друзьями.
3. Настройки скриншотов
В настройках планшета Samsung можно найти дополнительные опции, связанные со скриншотами. Например, вы можете изменить формат сохранения скриншотов (JPEG или PNG), отключить звук при создании скриншота или изменить папку, в которой сохраняются скриншоты.
Чтобы найти эти настройки, откройте приложение «Настройки», найдите раздел «Дополнительные функции» или «Движения и жесты» и поищите опции, связанные со скриншотами.
Устранение неполадок: что делать, если скриншот не получается?
Иногда могут возникать ситуации, когда сделать скриншот на планшете Samsung не получается. Вот несколько распространенных проблем и способов их решения:
- Проблема: Не работают кнопки питания и уменьшения громкости.
Решение: Убедитесь, что вы нажимаете кнопки одновременно и удерживаете их достаточно долго (1-2 секунды). Проверьте, не повреждены ли кнопки. Попробуйте другой способ создания скриншота. - Проблема: Не работает жест ладонью.
Решение: Убедитесь, что функция «Скриншот ладонью» включена в настройках. Проверьте, правильно ли вы выполняете жест: ладонь должна касаться экрана по всей длине. Попробуйте перезагрузить планшет. - Проблема: Не работает Bixby Voice.
Решение: Убедитесь, что Bixby настроен и активирован на вашем планшете. Проверьте подключение к интернету. Перезагрузите планшет. - Проблема: Скриншоты не сохраняются.
Решение: Проверьте, достаточно ли места на внутренней памяти планшета. Убедитесь, что у приложения «Галерея» есть разрешение на доступ к памяти. Перезагрузите планшет.
Если ни один из этих способов не помог, попробуйте обратиться в службу поддержки Samsung или поискать решение проблемы на форумах и в сообществах пользователей Samsung.
Продвинутые методы: использование сторонних приложений
Хотя встроенные инструменты Samsung для создания скриншотов вполне функциональны, существуют сторонние приложения, которые предлагают расширенные возможности и дополнительные функции. Вот несколько популярных приложений для создания скриншотов на Android:
- Screenshot Ultimate: Приложение с множеством опций и настроек, позволяющее делать скриншоты различными способами, включая встряхивание устройства, касание значка уведомлений и многое другое.
- Screen Master: Простое и удобное приложение с функциями редактирования скриншотов, прокрутки скриншотов и возможностью записи видео с экрана.
- AZ Screen Recorder: Мощный инструмент для записи видео с экрана и создания скриншотов с различными настройками и опциями.
При выборе стороннего приложения для создания скриншотов обращайте внимание на его рейтинг, отзывы пользователей и необходимые разрешения. Убедитесь, что приложение не содержит вредоносного кода и не собирает личные данные без вашего согласия.
Скриншоты в различных приложениях и ситуациях
Создание скриншотов может немного отличаться в зависимости от приложения или ситуации. Например, в некоторых приложениях, таких как банковские приложения или приложения с конфиденциальной информацией, функция скриншотов может быть отключена из соображений безопасности. В других случаях, например, при просмотре видео, скриншот может захватывать только кадр видео, а не весь экран.
Также стоит учитывать, что некоторые приложения могут предлагать собственные инструменты для создания скриншотов или записи видео с экрана. Например, многие игры позволяют делать скриншоты и записывать видео игрового процесса прямо из игры.
Практические советы по созданию качественных скриншотов
Чтобы ваши скриншоты выглядели четкими и информативными, соблюдайте несколько простых правил:
- Очистите экран: Перед созданием скриншота закройте все лишние приложения и уведомления, чтобы они не отвлекали внимание от основного контента.
- Выберите правильный момент: Если вы делаете скриншот видео или анимации, выберите момент, когда все элементы находятся в нужном положении и четко видны.
- Используйте высокое разрешение: Если это возможно, настройте разрешение экрана на максимальное значение, чтобы скриншоты получались более четкими.
- Редактируйте скриншоты: Используйте встроенные инструменты редактирования или сторонние приложения, чтобы обрезать скриншоты, добавить текст, выделить важные области и улучшить их визуальное восприятие.
- Сохраняйте скриншоты в правильном формате: Формат PNG лучше подходит для скриншотов с текстом и графикой, так как он обеспечивает более четкое изображение без потери качества. Формат JPEG подходит для скриншотов с фотографиями и изображениями, так как он занимает меньше места.
Следуя этим простым советам, вы сможете создавать качественные скриншоты, которые будут полезны и информативны.
Описание: Узнайте, как легко сделать скриншот на планшете Samsung с помощью различных методов, включая использование кнопок, жестов и Bixby.