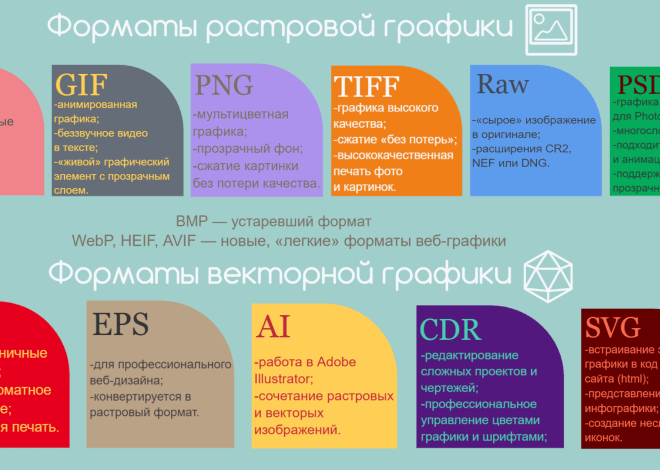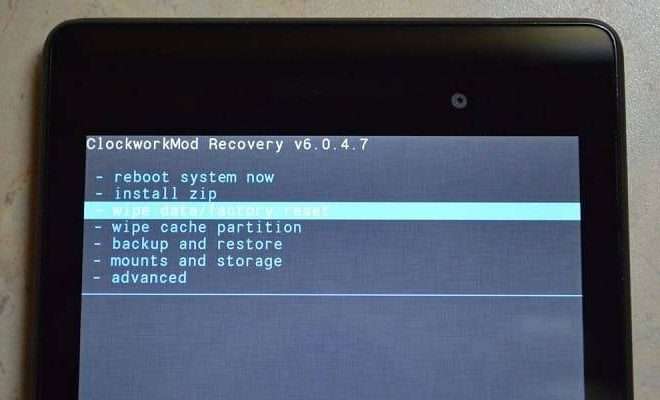Как удалить все с планшета Samsung: полное руководство
В современном мире планшеты стали неотъемлемой частью нашей жизни‚ предоставляя удобный способ для работы‚ развлечений и общения. Планшеты Samsung‚ известные своей надежностью и функциональностью‚ не являются исключением. Однако со временем на планшете накапливается огромное количество данных‚ приложений и настроек‚ что может привести к замедлению работы‚ нехватке памяти или просто желанию начать все с чистого листа. Именно поэтому знание‚ как удалить все с планшета Samsung‚ становится важным навыком для каждого пользователя.
Подготовка к удалению данных
Прежде чем приступать к удалению всех данных с вашего планшета Samsung‚ необходимо тщательно подготовиться. Этот этап крайне важен‚ чтобы избежать потери важных файлов и информации. Необходимо уделить внимание нескольким ключевым аспектам.
Резервное копирование данных
Первым и самым важным шагом является создание резервной копии всех данных‚ которые вы хотите сохранить. Существует несколько способов сделать это:
- Samsung Cloud: Если у вас есть учетная запись Samsung‚ вы можете использовать Samsung Cloud для резервного копирования контактов‚ календаря‚ фотографий‚ видео и других данных.
- Google Drive: Google Drive также предоставляет возможность резервного копирования данных‚ включая фотографии‚ видео‚ документы и настройки приложений.
- Внешний накопитель: Самый надежный способ – это резервное копирование на внешний жесткий диск или USB-накопитель. Просто подключите накопитель к планшету и скопируйте все необходимые файлы.
- Компьютер: Вы также можете подключить планшет к компьютеру с помощью USB-кабеля и скопировать файлы вручную. Убедитесь‚ что вы скопировали все важные папки‚ включая фотографии‚ видео‚ документы и загрузки.
Убедитесь‚ что резервная копия создана успешно и что вы можете восстановить данные из нее. После завершения резервного копирования вы можете быть уверены‚ что ваши важные файлы будут в безопасности.
Выход из учетных записей
Перед сбросом настроек до заводских необходимо выйти из всех учетных записей‚ связанных с вашим планшетом. Это включает в себя учетную запись Google‚ учетную запись Samsung и любые другие учетные записи‚ которые вы используете на планшете. Выход из учетных записей предотвратит возможные проблемы с активацией устройства после сброса.
Чтобы выйти из учетной записи Google‚ перейдите в «Настройки» > «Аккаунты и архивация» > «Аккаунты» > выберите свою учетную запись Google и нажмите «Удалить аккаунт». Аналогичным образом выйдите из учетной записи Samsung и других учетных записей.
Зарядка аккумулятора
Убедитесь‚ что ваш планшет достаточно заряжен‚ прежде чем начинать процесс удаления данных. Рекомендуется‚ чтобы уровень заряда аккумулятора был не менее 50%. Если заряд аккумулятора слишком низкий‚ планшет может выключиться во время сброса настроек‚ что может привести к повреждению программного обеспечения.
Способы удаления данных с планшета Samsung
Существует несколько способов удалить все данные с планшета Samsung. Выбор конкретного способа зависит от ваших потребностей и предпочтений. Рассмотрим наиболее распространенные и эффективные методы.
Сброс до заводских настроек через меню настроек
Это самый простой и распространенный способ удаления всех данных с планшета Samsung. Сброс до заводских настроек возвращает планшет к состоянию‚ в котором он был при покупке‚ удаляя все ваши данные‚ приложения и настройки.
Чтобы выполнить сброс до заводских настроек‚ выполните следующие действия:
- Перейдите в «Настройки» на вашем планшете.
- Найдите раздел «Общие настройки» или «Управление».
- Выберите «Сброс».
- Выберите «Сброс до заводских настроек».
- Прочитайте предупреждение и нажмите «Сбросить».
- Введите свой PIN-код‚ пароль или графический ключ‚ если потребуется.
- Нажмите «Удалить все».
После этого планшет перезагрузится и начнет процесс сброса до заводских настроек. Этот процесс может занять несколько минут. После завершения планшет будет как новый‚ без каких-либо данных или приложений.
Сброс до заводских настроек через режим восстановления (Recovery Mode)
Если вы не можете получить доступ к меню настроек на вашем планшете‚ например‚ если вы забыли пароль или планшет не загружается нормально‚ вы можете выполнить сброс до заводских настроек через режим восстановления. Режим восстановления – это специальный режим загрузки‚ который позволяет выполнять различные действия по обслуживанию системы.
Чтобы войти в режим восстановления‚ выполните следующие действия:
- Выключите планшет.
- Одновременно нажмите и удерживайте кнопки «Громкость вверх»‚ «Домой» (если есть) и «Питание».
- Когда появится логотип Samsung‚ отпустите кнопку «Питание»‚ но продолжайте удерживать кнопки «Громкость вверх» и «Домой».
- Когда появится меню режима восстановления‚ отпустите все кнопки.
В режиме восстановления используйте кнопки «Громкость вверх» и «Громкость вниз» для навигации по меню и кнопку «Питание» для выбора опции. Найдите опцию «Wipe data/factory reset» и выберите ее. Подтвердите свой выбор‚ выбрав «Yes — delete all user data». После завершения процесса выберите «Reboot system now» для перезагрузки планшета.
Обратите внимание‚ что комбинация кнопок для входа в режим восстановления может отличаться в зависимости от модели планшета Samsung. Если вы не можете войти в режим восстановления с помощью указанной комбинации‚ попробуйте поискать информацию в интернете для вашей конкретной модели.
Использование функции Find My Mobile (если доступна)
Если вы потеряли свой планшет или не можете получить к нему физический доступ‚ вы можете использовать функцию Find My Mobile (если она была активирована на вашем планшете) для удаленного сброса настроек до заводских. Эта функция позволяет вам удаленно управлять вашим устройством‚ включая удаление всех данных.
Чтобы использовать функцию Find My Mobile‚ выполните следующие действия:
- Перейдите на веб-сайт Find My Mobile на компьютере или другом устройстве.
- Войдите в свою учетную запись Samsung.
- Выберите свой планшет из списка устройств.
- Нажмите «Стереть данные».
- Подтвердите свой выбор.
После этого планшет будет удаленно сброшен до заводских настроек. Обратите внимание‚ что для использования этой функции планшет должен быть включен и подключен к интернету.
После удаления данных
После того‚ как вы успешно удалили все данные с планшета Samsung‚ необходимо выполнить несколько действий‚ чтобы убедиться‚ что планшет работает правильно и готов к использованию.
Перезагрузка устройства
После завершения сброса до заводских настроек планшет автоматически перезагрузится. Если этого не произошло‚ включите планшет вручную. Первая загрузка после сброса может занять немного больше времени‚ чем обычно. Не прерывайте процесс загрузки и дождитесь его завершения.
Настройка планшета
После перезагрузки вам потребуется настроить планшет заново‚ как если бы вы только что его купили. Это включает в себя выбор языка‚ подключение к Wi-Fi‚ вход в свою учетную запись Google и учетную запись Samsung‚ а также установку необходимых приложений.
Восстановление данных (если необходимо)
Если вы сделали резервную копию своих данных‚ вы можете восстановить их на планшет. Восстановление данных может занять некоторое время‚ в зависимости от объема данных. Убедитесь‚ что планшет подключен к Wi-Fi во время восстановления.
Проверка работоспособности
После восстановления данных проверьте работоспособность всех основных функций планшета‚ таких как Wi-Fi‚ Bluetooth‚ камера‚ микрофон и динамики. Убедитесь‚ что все работает правильно.
Решение проблем
В процессе удаления данных с планшета Samsung могут возникнуть различные проблемы. Вот несколько распространенных проблем и способы их решения:
Планшет завис во время сброса настроек
Если планшет завис во время сброса настроек‚ попробуйте принудительно перезагрузить его. Для этого нажмите и удерживайте кнопку «Питание» в течение 10-15 секунд. Если это не поможет‚ попробуйте войти в режим восстановления и выполнить сброс настроек оттуда.
Не могу войти в режим восстановления
Если вы не можете войти в режим восстановления‚ убедитесь‚ что вы правильно выполняете комбинацию кнопок. Попробуйте поискать информацию в интернете для вашей конкретной модели планшета Samsung. Возможно‚ комбинация кнопок отличается.
Не могу восстановить данные из резервной копии
Если вы не можете восстановить данные из резервной копии‚ убедитесь‚ что резервная копия создана успешно и что она не повреждена. Попробуйте восстановить данные из другой резервной копии‚ если она есть. Также убедитесь‚ что у вас достаточно места на планшете для восстановления данных.
Забыл пароль от учетной записи Google или Samsung
Если вы забыли пароль от своей учетной записи Google или Samsung‚ вы можете восстановить его‚ следуя инструкциям на веб-сайтах Google и Samsung. Вам потребуется ответить на секретные вопросы или использовать альтернативный адрес электронной почты или номер телефона.
Советы и рекомендации
Вот несколько дополнительных советов и рекомендаций‚ которые помогут вам успешно удалить все данные с планшета Samsung:
- Всегда делайте резервную копию данных перед удалением.
- Выходите из всех учетных записей перед сбросом настроек.
- Убедитесь‚ что планшет достаточно заряжен.
- Следуйте инструкциям внимательно.
- Если у вас возникли проблемы‚ обратитесь в службу поддержки Samsung.
Следуя этим советам‚ вы сможете безопасно и эффективно удалить все данные с вашего планшета Samsung и вернуть его к заводскому состоянию.
Удаление всей информации с планшета Samsung – это важный процесс‚ который требует внимательности и подготовки. Надеемся‚ что данное руководство помогло вам разобраться в этом вопросе. Теперь вы знаете‚ как правильно сделать резервную копию‚ сбросить настройки и решить возможные проблемы. Помните о безопасности ваших данных и всегда делайте резервные копии перед любыми серьезными изменениями в системе. Используйте полученные знания для поддержания оптимальной производительности вашего устройства.
Описание: Узнайте‚ как **удалить все с планшета Samsung**‚ безопасно и эффективно. Пошаговое руководство по сбросу настроек и резервному копированию данных.