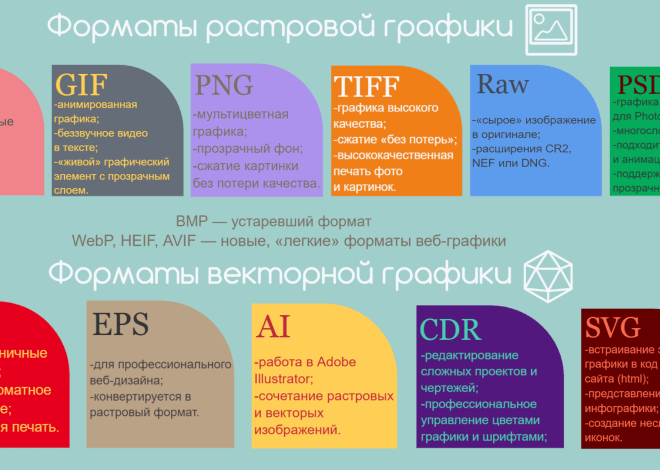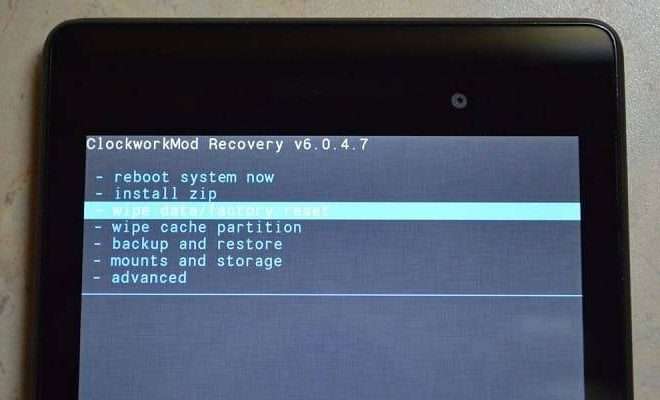Прошивка планшета Android через компьютер: подробное руководство
Прошивка планшета Android через компьютер – это процесс переустановки операционной системы устройства․ Это может потребоваться в различных ситуациях, например, при возникновении серьезных программных сбоев, желании установить более новую версию Android, или даже для удаления предустановленного производителем bloatware․ Однако, важно понимать, что неправильная прошивка может привести к необратимым повреждениям вашего планшета, поэтому необходимо действовать осторожно и внимательно следовать инструкциям․ В этой статье мы подробно разберем все этапы этого процесса, начиная от подготовки и заканчивая успешной установкой новой прошивки․
Подготовка к прошивке планшета
Необходимые инструменты и файлы
Перед тем, как приступить к прошивке, убедитесь, что у вас есть все необходимые инструменты и файлы:
- Компьютер: С операционной системой Windows (рекомендуется), Linux или macOS․
- USB-кабель: Для подключения планшета к компьютеру․ Убедитесь, что кабель исправен и обеспечивает стабильное соединение․
- Драйверы USB: Для вашего планшета․ Обычно их можно найти на сайте производителя устройства․ Неправильно установленные драйверы могут привести к проблемам при подключении и прошивке․
- Прошивка (ROM): Файл прошивки, совместимый с вашей моделью планшета․ Загружайте прошивки только с проверенных источников, таких как официальный сайт производителя или надежные форумы разработчиков․ Неправильная прошивка может «окирпичить» ваш планшет․
- Программа для прошивки: Это может быть ADB (Android Debug Bridge), Fastboot, Odin (для устройств Samsung), или другая специализированная программа, рекомендованная производителем вашего планшета или разработчиком прошивки․
- Зарядное устройство: Убедитесь, что ваш планшет заряжен как минимум на 50%, а лучше на 80-100%․ Прошивка может занять продолжительное время, и разрядка аккумулятора во время процесса может привести к серьезным проблемам․
Поиск и загрузка прошивки
Поиск подходящей прошивки – один из самых важных этапов․ Неправильная прошивка может сделать ваш планшет неработоспособным․ Вот несколько советов:
- Определите точную модель вашего планшета: Эту информацию можно найти в настройках устройства (обычно в разделе «О планшете» или «Информация об устройстве») или на задней крышке планшета․
- Ищите прошивку, предназначенную именно для вашей модели: Не пытайтесь установить прошивку от другой модели, даже если она кажется похожей․ Это почти наверняка приведет к проблемам․
- Загружайте прошивки только с надежных источников: Официальные сайты производителей, форумы разработчиков (например, XDA Developers) и проверенные сайты, посвященные Android, – хорошие варианты․ Избегайте загрузки прошивок с сомнительных сайтов, так как они могут содержать вредоносное ПО․
- Проверьте отзывы о прошивке: Почитайте отзывы других пользователей, которые уже установили эту прошивку․ Это поможет вам узнать о возможных проблемах и убедиться, что прошивка работает стабильно․
- Обратите внимание на версию Android: Если вы хотите установить более новую версию Android, убедитесь, что прошивка совместима с вашим планшетом и что у вас достаточно места для ее установки․
Установка USB-драйверов
Установка правильных USB-драйверов – критически важный шаг․ Без них ваш компьютер не сможет правильно взаимодействовать с планшетом в режиме прошивки․ Вот как это сделать:
- Скачайте драйверы: Найдите драйверы USB для вашей модели планшета на сайте производителя․
- Установите драйверы: Обычно достаточно запустить скачанный файл и следовать инструкциям на экране․ В некоторых случаях может потребоваться ручная установка драйверов через «Диспетчер устройств» в Windows․
- Проверьте установку: Подключите планшет к компьютеру в обычном режиме (не в режиме прошивки)․ Если Windows распознает устройство и устанавливает необходимые драйверы автоматически, значит, все в порядке․ Если возникают проблемы, попробуйте переустановить драйверы или поискать альтернативные драйверы в интернете․
Включение режима отладки USB
Режим отладки USB позволяет компьютеру взаимодействовать с вашим планшетом на более глубоком уровне, что необходимо для прошивки․ Вот как его включить:
- Перейдите в «Настройки»: Откройте приложение «Настройки» на вашем планшете․
- Найдите раздел «О планшете»: Обычно он находится в самом низу списка настроек․
- Найдите «Номер сборки»: Несколько раз быстро нажмите на «Номер сборки», пока не появится сообщение о том, что вы стали разработчиком․
- Вернитесь в «Настройки»: Теперь у вас должен появиться новый раздел под названием «Для разработчиков» (или «Параметры разработчика»)․
- Включите «Отладку по USB»: Найдите опцию «Отладка по USB» и включите ее․ Вам может потребоваться подтвердить свое действие․
Создание резервной копии данных
Прошивка планшета обычно приводит к удалению всех данных с устройства․ Поэтому крайне важно создать резервную копию всех важных данных, прежде чем приступить к процессу․ Вот несколько способов:
- Резервное копирование на Google Drive: Большинство Android-устройств автоматически создают резервные копии данных (контакты, календари, настройки приложений) на Google Drive․ Убедитесь, что эта функция включена в настройках вашего аккаунта Google․
- Резервное копирование на компьютер: Вы можете скопировать фотографии, видео, документы и другие файлы на компьютер вручную․ Просто подключите планшет к компьютеру через USB-кабель и скопируйте необходимые файлы․
- Использование сторонних приложений для резервного копирования: Существует множество приложений в Google Play Store, которые позволяют создавать полные резервные копии вашего устройства, включая приложения, настройки и данные․ Примеры: Titanium Backup (требует root-права), Helium App Sync and Backup․
Процесс прошивки планшета
Перевод планшета в режим прошивки (Download Mode/Fastboot Mode)
Для того чтобы компьютер мог прошить ваш планшет, его необходимо перевести в специальный режим прошивки․ Этот режим называется Download Mode (для устройств Samsung) или Fastboot Mode (для большинства других Android-устройств)․ Способ входа в этот режим может отличаться в зависимости от модели планшета․ Вот несколько распространенных вариантов:
- Download Mode (Samsung): Выключите планшет․ Одновременно зажмите кнопки «Громкость вниз», «Домой» и «Питание»․ Удерживайте их, пока не появится экран Download Mode․ Подтвердите вход в режим, нажав кнопку «Громкость вверх»․
- Fastboot Mode: Выключите планшет․ Одновременно зажмите кнопки «Громкость вниз» и «Питание»․ Удерживайте их, пока не появиться экран Fastboot Mode․ В некоторых случаях может потребоваться зажать кнопку «Громкость вверх» вместо «Громкость вниз»․
- Альтернативные способы: Если ни один из этих способов не работает, поищите в интернете инструкции для вашей конкретной модели планшета․ Некоторые производители используют другие комбинации кнопок или требуют подключения к компьютеру перед входом в режим прошивки;
Использование ADB и Fastboot
ADB (Android Debug Bridge) и Fastboot – это мощные инструменты, которые позволяют взаимодействовать с вашим Android-устройством через командную строку․ Они часто используются для прошивки, разблокировки загрузчика, установки пользовательских recovery и других продвинутых задач․ Вот как их использовать:
- Скачайте и установите ADB и Fastboot: Вы можете скачать ADB и Fastboot SDK Platform Tools с официального сайта Android Developers․ Распакуйте скачанный архив в удобное место на вашем компьютере (например, в папку C:\adb)․
- Добавьте ADB и Fastboot в PATH: Для того чтобы вы могли запускать ADB и Fastboot из любой папки в командной строке, необходимо добавить путь к папке с ADB и Fastboot в переменную PATH․ В Windows это можно сделать через «Панель управления» -> «Система и безопасность» -> «Система» -> «Дополнительные параметры системы» -> «Переменные среды»․ Найдите переменную «Path» в списке системных переменных и добавьте в ее конец путь к папке с ADB и Fastboot, разделяя пути точкой с запятой (;)․
- Проверьте установку: Откройте командную строку (cmd в Windows, Terminal в Linux или macOS) и введите команду «adb version» или «fastboot version»․ Если все установлено правильно, вы увидите информацию о версиях ADB и Fastboot․
- Подключите планшет к компьютеру в режиме Fastboot: Переведите планшет в режим Fastboot, как описано выше․
- Проверьте подключение: В командной строке введите команду «fastboot devices»․ Если ваш планшет подключен правильно, вы увидите его серийный номер в списке устройств․
- Выполняйте команды Fastboot: Теперь вы можете выполнять различные команды Fastboot для прошивки, разблокировки загрузчика и других задач․ Например, для прошивки recovery можно использовать команду «fastboot flash recovery recovery․img» (где recovery․img – это файл recovery, который вы хотите установить)․
Использование Odin (для Samsung)
Odin – это специализированная программа для прошивки устройств Samsung․ Она проста в использовании и позволяет прошивать прошивки, recovery и другие файлы на устройства Samsung․ Вот как ее использовать:
- Скачайте Odin: Вы можете скачать Odin с различных сайтов, посвященных Android․ Убедитесь, что вы скачиваете последнюю версию Odin, совместимую с вашей моделью планшета․
- Запустите Odin: Распакуйте скачанный архив и запустите файл Odin․exe․
- Подключите планшет к компьютеру в режиме Download Mode: Переведите планшет в режим Download Mode, как описано выше․
- Odin должен распознать ваш планшет: Если Odin распознал ваш планшет, вы увидите сообщение «Added!» в окне Odin․ Если Odin не распознает ваш планшет, убедитесь, что у вас установлены правильные USB-драйверы и что планшет находится в режиме Download Mode․
- Загрузите файлы прошивки: В Odin вы увидите несколько полей, таких как BL, AP, CP, CSC․ В каждое из этих полей необходимо загрузить соответствующий файл прошивки․ Файлы прошивки обычно поставляются в виде архива, который содержит несколько файлов с расширениями ․tar․md5 или ․tar․ Выберите соответствующие файлы и загрузите их в Odin․
- Нажмите кнопку «Start»: После того, как вы загрузили все файлы прошивки, нажмите кнопку «Start» в Odin․ Odin начнет процесс прошивки․ Не отключайте планшет от компьютера во время процесса прошивки․
- Дождитесь завершения прошивки: Процесс прошивки может занять несколько минут․ Когда прошивка будет завершена, вы увидите сообщение «PASS!» в Odin․ Ваш планшет автоматически перезагрузится․
Прошивка через Recovery (TWRP, CWM)
Если у вас установлен пользовательский recovery (например, TWRP или CWM), вы можете использовать его для прошивки прошивок, модов и других файлов․ Это удобный способ установки обновлений и кастомных прошивок․ Вот как это сделать:
- Скачайте прошивку или мод: Скачайте файл прошивки или мода, который вы хотите установить․ Убедитесь, что файл совместим с вашим устройством и recovery․
- Скопируйте файл на SD-карту или внутреннюю память: Подключите планшет к компьютеру и скопируйте скачанный файл на SD-карту или внутреннюю память планшета․
- Загрузитесь в Recovery: Выключите планшет․ Одновременно зажмите кнопки «Громкость вверх» и «Питание»․ Удерживайте их, пока не появится экран Recovery․ В некоторых случаях может потребоваться зажать другие комбинации кнопок․
- Сделайте резервную копию: Перед установкой новой прошивки рекомендуется сделать резервную копию текущей системы․ В TWRP это можно сделать, выбрав «Backup» и выбрав все разделы, которые вы хотите сохранить․
- Выполните Wipe Data/Factory Reset: Перед установкой новой прошивки рекомендуется выполнить Wipe Data/Factory Reset․ Это удалит все данные с вашего устройства, но обеспечит более чистую установку прошивки․ В TWRP это можно сделать, выбрав «Wipe» и затем «Factory Reset»․
- Установите прошивку: В TWRP выберите «Install» и найдите файл прошивки, который вы скопировали на SD-карту или внутреннюю память․ Выберите файл и подтвердите установку․
- Дождитесь завершения установки: Процесс установки может занять несколько минут․ Когда установка будет завершена, вы увидите сообщение «Successful»․
- Перезагрузите устройство: Выберите «Reboot» и затем «System»․ Ваш планшет перезагрузится в новую прошивку․
Решение возможных проблем
Планшет не включается после прошивки («кирпич»)
Если ваш планшет не включается после прошивки, это называется «окирпичиванием»․ Это серьезная проблема, но ее можно попытаться решить․ Вот несколько вариантов:
- Попробуйте войти в Recovery или Download Mode: Если вам удастся войти в Recovery или Download Mode, вы сможете перепрошить планшет или восстановить его из резервной копии․
- Используйте EDL Mode: EDL Mode (Emergency Download Mode) – это специальный режим, который позволяет прошить планшет, даже если он не включается․ Для входа в EDL Mode может потребоваться специальный кабель или программное обеспечение․ Поищите в интернете инструкции для вашей конкретной модели планшета․
- Обратитесь в сервисный центр: Если ни один из этих способов не помог, возможно, вам потребуется обратиться в сервисный центр для ремонта планшета․
Проблемы с драйверами
Если у вас возникают проблемы с драйверами, попробуйте следующее:
- Переустановите драйверы: Удалите драйверы и установите их заново․ Убедитесь, что вы используете правильные драйверы для вашей модели планшета и версии операционной системы․
- Используйте Driver Signature Enforcement отключение: В Windows может потребоваться отключить проверку цифровой подписи драйверов․ Это можно сделать, перезагрузив компьютер в специальном режиме и выбрав «Отключить обязательную проверку подписи драйверов»․
- Попробуйте другой USB-кабель или порт: Иногда проблема может быть связана с USB-кабелем или портом․
Прошивка не устанавливается
Если прошивка не устанавливается, проверьте следующее:
- Совместимость прошивки: Убедитесь, что прошивка совместима с вашей моделью планшета․
- Целостность файла прошивки: Проверьте, не поврежден ли файл прошивки․ Вы можете сравнить контрольную сумму скачанного файла с контрольной суммой, указанной на сайте, с которого вы скачали прошивку․
- Достаточно места на устройстве: Убедитесь, что на вашем устройстве достаточно места для установки прошивки․
- Правильность выполнения инструкций: Внимательно следуйте инструкциям по установке прошивки․
Прошивка планшета Android через компьютер – это сложный процесс, требующий внимательности и аккуратности․ Надеемся, эта статья помогла вам разобраться во всех этапах и избежать возможных ошибок․ Помните, что перед началом прошивки необходимо сделать резервную копию данных и убедиться, что у вас есть все необходимые инструменты и файлы․ Если вы не уверены в своих силах, лучше обратиться к специалистам․
Описание: Инструкция о том, как правильно выполнить прошивку планшета Андроид через компьютер, избегая распространенных ошибок и обеспечивая безопасность ваших данных․