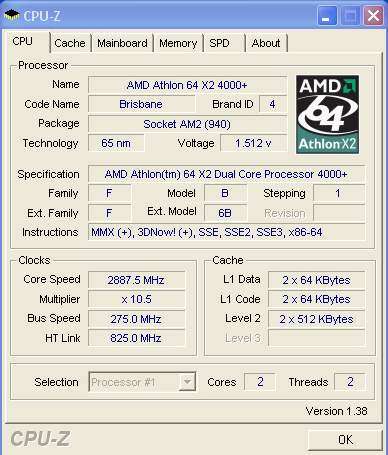Как проверить частоту процессора после разгона
Разгон процессора – это увлекательный‚ но рискованный процесс‚ позволяющий повысить производительность вашего компьютера. Однако‚ после завершения разгона‚ очень важно убедиться‚ что процессор действительно работает на желаемой частоте и стабильно выполняет задачи. Существует несколько способов проверить частоту процессора после разгона‚ и каждый из них имеет свои преимущества и недостатки. В этой статье мы подробно рассмотрим различные методы‚ которые помогут вам точно определить частоту вашего процессора и убедиться в успешности разгона.
Почему важно проверять частоту процессора после разгона?
После разгона‚ крайне важно убедиться‚ что процессор работает на заявленной частоте. Это необходимо для нескольких ключевых причин:
- Подтверждение успешности разгона: Убедиться‚ что вы достигли желаемого прироста производительности.
- Обеспечение стабильности: Проверить‚ не вызывает ли повышенная частота нестабильную работу системы‚ такую как зависания или сбои.
- Мониторинг температуры: Контролировать температуру процессора‚ чтобы избежать перегрева‚ который может привести к повреждению оборудования.
- Диагностика проблем: Выявить любые проблемы‚ возникшие в процессе разгона‚ такие как неправильные настройки или недостаточная система охлаждения.
Методы проверки частоты процессора
Использование встроенных инструментов операционной системы
Операционные системы‚ такие как Windows и macOS‚ предоставляют встроенные инструменты для отображения информации о процессоре‚ включая его частоту. Эти инструменты просты в использовании и не требуют установки дополнительного программного обеспечения.
Windows
В Windows существует несколько способов узнать частоту процессора:
- Диспетчер задач:
Откройте диспетчер задач‚ нажав комбинацию клавиш Ctrl+Shift+Esc. Перейдите на вкладку «Производительность» и выберите «ЦП». В верхней части окна вы увидите информацию о частоте процессора в реальном времени. Обратите внимание на «Базовую скорость»‚ которая отображает номинальную частоту процессора‚ и «Скорость»‚ которая показывает текущую частоту.
- Сведения о системе:
Нажмите клавиши Windows + R‚ чтобы открыть окно «Выполнить». Введите «msinfo32» и нажмите Enter. В окне «Сведения о системе» найдите раздел «Процессор». Здесь вы увидите подробную информацию о процессоре‚ включая его название‚ частоту и количество ядер.
- Командная строка:
Откройте командную строку (cmd). Введите команду «wmic cpu get CurrentClockSpeed». Эта команда отобразит текущую частоту процессора в мегагерцах (МГц). Чтобы получить частоту в гигагерцах (ГГц)‚ разделите значение на 1000.
macOS
В macOS также можно легко проверить частоту процессора:
- Информация о системе:
Нажмите на значок Apple в верхнем левом углу экрана и выберите «Об этом Mac». Перейдите на вкладку «Обзор». Здесь вы увидите основную информацию о вашем Mac‚ включая модель процессора и его частоту.
- Системный профиль:
Нажмите на значок Apple в верхнем левом углу экрана и выберите «Об этом Mac». Нажмите кнопку «Отчет о системе». В разделе «Оборудование» выберите «Процессор». Здесь вы найдете подробную информацию о процессоре‚ включая его частоту.
Использование специализированного программного обеспечения
Существует множество сторонних программ‚ разработанных специально для мониторинга аппаратного обеспечения компьютера. Эти программы предоставляют более подробную информацию о процессоре‚ чем встроенные инструменты операционной системы‚ и часто включают дополнительные функции‚ такие как мониторинг температуры и напряжения.
CPU-Z
CPU-Z – это бесплатная утилита‚ которая предоставляет подробную информацию о процессоре‚ материнской плате‚ оперативной памяти и видеокарте. Она очень популярна среди энтузиастов разгона и является одним из самых надежных инструментов для проверки частоты процессора.
Как использовать CPU-Z:
- Скачайте и установите CPU-Z с официального сайта.
- Запустите программу.
- На вкладке «CPU» вы увидите подробную информацию о процессоре‚ включая его название‚ модель‚ техпроцесс‚ напряжение и частоту. В поле «Core Speed» отображается текущая частота процессора. Также обратите внимание на поле «Multiplier»‚ которое показывает множитель частоты процессора.
HWMonitor
HWMonitor – это еще одна популярная утилита для мониторинга аппаратного обеспечения. Она отображает информацию о температуре‚ напряжении и частоте различных компонентов компьютера‚ включая процессор‚ видеокарту и материнскую плату.
Как использовать HWMonitor:
- Скачайте и установите HWMonitor с официального сайта.
- Запустите программу.
- Найдите в списке ваш процессор. Под ним вы увидите информацию о его частоте‚ температуре и напряжении. Обратите внимание на значения «Value»‚ «Min» и «Max»‚ которые показывают текущую‚ минимальную и максимальную частоту процессора соответственно.
AIDA64 Extreme
AIDA64 Extreme – это мощный инструмент для диагностики и тестирования аппаратного обеспечения. Он предоставляет подробную информацию о всех компонентах компьютера и позволяет проводить стресс-тесты для проверки стабильности системы.
Как использовать AIDA64 Extreme:
- Скачайте и установите AIDA64 Extreme с официального сайта (программа платная‚ но имеет пробный период).
- Запустите программу.
- Перейдите в раздел «Компьютер» -> «Датчики». Здесь вы увидите информацию о температуре‚ напряжении и частоте различных компонентов компьютера‚ включая процессор.
- Вы также можете использовать функцию «Тест стабильности системы» для проверки стабильности процессора после разгона.
Проверка частоты процессора через BIOS/UEFI
BIOS (Basic Input/Output System) или UEFI (Unified Extensible Firmware Interface) – это прошивка‚ которая запускается при включении компьютера. BIOS/UEFI содержит настройки аппаратного обеспечения‚ включая частоту процессора. В некоторых случаях можно проверить частоту процессора непосредственно в BIOS/UEFI.
Как проверить частоту процессора через BIOS/UEFI:
- Перезагрузите компьютер.
- Во время загрузки нажмите клавишу‚ которая открывает BIOS/UEFI. Обычно это клавиши Del‚ F2‚ F12 или Esc. Информация о клавише отображается на экране во время загрузки.
- В BIOS/UEFI найдите раздел‚ посвященный информации о процессоре или мониторингу аппаратного обеспечения. Расположение этого раздела может отличаться в зависимости от материнской платы.
- В этом разделе вы должны увидеть информацию о частоте процессора.
Стресс-тесты для проверки стабильности после разгона
Проверка частоты процессора – это только первый шаг. После разгона необходимо убедиться‚ что процессор стабильно работает на повышенной частоте. Для этого используются стресс-тесты‚ которые создают высокую нагрузку на процессор и позволяют выявить любые проблемы‚ такие как перегрев или нестабильность.
Prime95
Prime95 – это бесплатная утилита‚ которая является одним из самых популярных инструментов для стресс-тестирования процессора. Она использует сложные математические вычисления для создания максимальной нагрузки на процессор.
Как использовать Prime95:
- Скачайте и установите Prime95 с официального сайта.
- Запустите программу.
- Выберите один из режимов тестирования:
- Small FFTs: Создает максимальную нагрузку на процессор и проверяет его стабильность при высокой температуре.
- Large FFTs: Создает нагрузку на процессор и оперативную память.
- Blend: Комбинирует различные типы тестов.
- Запустите тест и наблюдайте за температурой процессора. Если температура превышает допустимые значения (обычно 80-90 градусов Цельсия)‚ необходимо остановить тест и снизить частоту процессора или улучшить систему охлаждения.
- Оставьте Prime95 работать в течение нескольких часов (обычно 6-12 часов) для проверки стабильности процессора. Если во время теста возникают ошибки или компьютер зависает‚ это означает‚ что процессор нестабилен и необходимо снизить частоту.
AIDA64 Extreme (Тест стабильности системы)
AIDA64 Extreme также включает функцию «Тест стабильности системы»‚ которая позволяет проводить стресс-тесты процессора‚ видеокарты и оперативной памяти.
Как использовать тест стабильности системы в AIDA64 Extreme:
- Запустите AIDA64 Extreme.
- Перейдите в раздел «Сервис» -> «Тест стабильности системы».
- Выберите компоненты‚ которые вы хотите протестировать (в данном случае‚ процессор).
- Запустите тест и наблюдайте за температурой и частотой процессора.
- Оставьте тест работать в течение нескольких часов для проверки стабильности процессора.
IntelBurnTest
IntelBurnTest – это еще одна утилита для стресс-тестирования процессора‚ разработанная специально для процессоров Intel. Она создает очень высокую нагрузку на процессор и позволяет быстро выявить проблемы со стабильностью.
Как использовать IntelBurnTest:
- Скачайте и установите IntelBurnTest.
- Запустите программу.
- Выберите уровень нагрузки:
- Standard: Стандартная нагрузка.
- High: Высокая нагрузка.
- Maximum: Максимальная нагрузка.
- Установите количество повторений теста.
- Запустите тест и наблюдайте за температурой процессора.
- Если во время теста возникают ошибки или компьютер зависает‚ это означает‚ что процессор нестабилен и необходимо снизить частоту.
Типичные проблемы после разгона и способы их решения
Разгон процессора может привести к различным проблемам‚ таким как перегрев‚ нестабильность и сбои в работе системы. Важно уметь выявлять и устранять эти проблемы‚ чтобы обеспечить стабильную и надежную работу компьютера.
- Перегрев:
Перегрев является одной из самых распространенных проблем после разгона. Повышенная частота и напряжение приводят к увеличению тепловыделения процессора. Для решения этой проблемы необходимо улучшить систему охлаждения. Это может включать установку более мощного кулера‚ использование жидкостного охлаждения или улучшение вентиляции корпуса.
- Нестабильность:
Нестабильность проявляется в виде зависаний‚ сбоев и синих экранов смерти (BSOD). Обычно это связано с недостаточным напряжением питания процессора. Попробуйте немного увеличить напряжение питания процессора в BIOS/UEFI. Однако‚ будьте осторожны‚ так как чрезмерное увеличение напряжения может привести к перегреву и повреждению процессора.
- Сбои в работе оперативной памяти:
Разгон процессора может повлиять на работу оперативной памяти. Попробуйте снизить частоту оперативной памяти или увеличить напряжение питания оперативной памяти в BIOS/UEFI.
- Проблемы с питанием:
Разгон процессора увеличивает энергопотребление системы. Убедитесь‚ что ваш блок питания имеет достаточную мощность для питания всех компонентов компьютера. Если блок питания не справляется с нагрузкой‚ это может привести к нестабильной работе системы.
Описание: Узнать частоту процессора после разгона ⏤ важная задача. Прочитайте нашу статью‚ чтобы узнать‚ как это сделать безопасно и эффективно.