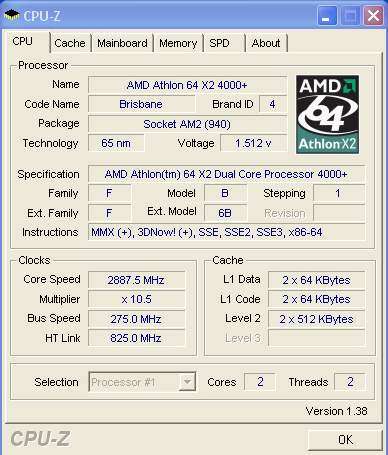Как проверить частоту процессора после разгона
Разгон процессора – это увлекательный‚ но требующий предельной осторожности процесс‚ направленный на увеличение его тактовой частоты‚ что‚ в свою очередь‚ приводит к повышению производительности компьютера. Успешный разгон может значительно ускорить выполнение ресурсоемких задач‚ таких как игры‚ рендеринг видео и обработка больших объемов данных. Однако‚ важно помнить‚ что неправильный разгон может привести к нестабильной работе системы или даже к повреждению оборудования. Поэтому‚ после проведения разгона‚ крайне важно тщательно проверить стабильность работы и фактическую частоту процессора‚ чтобы убедиться в успехе и безопасности предпринятых действий.
Необходимость проверки частоты процессора после разгона
Проверка частоты процессора после разгона является критически важным шагом по нескольким причинам:
- Подтверждение успешности разгона: Убедиться‚ что процессор действительно работает на заданной частоте после внесения изменений в BIOS или с помощью специализированного программного обеспечения.
- Выявление нестабильности: Обнаружить возможные проблемы‚ такие как перегрев‚ сбои в работе программ и операционной системы‚ которые могут возникнуть из-за разгона.
- Предотвращение повреждений: Своевременное выявление нестабильности позволяет избежать потенциального повреждения процессора и других компонентов системы.
- Оптимизация настроек: Проверка позволяет подобрать оптимальные параметры разгона для достижения максимальной производительности при сохранении стабильности и безопасности.
Методы проверки частоты процессора
Существует несколько способов проверить частоту процессора после разгона‚ каждый из которых имеет свои преимущества и недостатки. Рассмотрим наиболее распространенные и эффективные методы.
1. Проверка через BIOS/UEFI
BIOS (Basic Input/Output System) или UEFI (Unified Extensible Firmware Interface) – это программное обеспечение‚ которое запускается при включении компьютера и выполняет начальную настройку оборудования. BIOS/UEFI содержит информацию о частоте процессора‚ установленной на данный момент.
Как проверить:
- Перезагрузите компьютер.
- Во время загрузки нажмите клавишу‚ которая вызывает меню BIOS/UEFI. Обычно это клавиши Del‚ F2‚ F10‚ F12 или Esc (точная клавиша может отличаться в зависимости от производителя материнской платы).
- В меню BIOS/UEFI найдите раздел‚ посвященный информации о системе или процессору. Название раздела может варьироваться («System Information»‚ «CPU Information»‚ «Hardware Monitor»).
- Найдите строку‚ отображающую частоту процессора («CPU Clock Speed»‚ «Frequency»). Убедитесь‚ что отображаемая частота соответствует ожидаемой после разгона.
Преимущества:
- Простой и быстрый способ получения информации о частоте процессора.
- Не требует установки дополнительного программного обеспечения.
Недостатки:
- Отображает только базовую частоту процессора‚ без учета динамического разгона (Turbo Boost).
- Не предоставляет информации о стабильности работы процессора под нагрузкой.
2. Проверка с помощью диспетчера задач Windows
Диспетчер задач Windows – это встроенная утилита‚ которая позволяет отслеживать различные параметры системы‚ включая загрузку процессора‚ использование памяти и сетевую активность. Он также отображает текущую частоту процессора.
Как проверить:
- Нажмите комбинацию клавиш Ctrl+Shift+Esc‚ чтобы открыть диспетчер задач.
- Перейдите на вкладку «Производительность».
- Выберите «ЦП» (CPU).
- В правой части окна вы увидите график загрузки процессора и информацию о его частоте («Базовая скорость» и «Скорость»). Обратите внимание на значение «Скорость»‚ которое должно соответствовать частоте после разгона под нагрузкой.
Преимущества:
- Простой и удобный способ мониторинга частоты процессора в режиме реального времени.
- Не требует установки дополнительного программного обеспечения.
Недостатки:
- Может не отображать точную частоту процессора‚ особенно при использовании динамического разгона.
- Не предоставляет информации о стабильности работы процессора.
3. Проверка с помощью специализированного программного обеспечения
Существует множество программ‚ специально разработанных для мониторинга параметров системы‚ включая частоту процессора‚ температуру‚ напряжение и загрузку. Эти программы предоставляют более точную и подробную информацию‚ чем встроенные утилиты Windows.
Популярные программы для мониторинга:
- CPU-Z: Бесплатная утилита‚ которая отображает подробную информацию о процессоре‚ материнской плате‚ оперативной памяти и видеокарте. Она показывает текущую частоту процессора‚ множитель и напряжение.
- HWMonitor: Бесплатная утилита‚ которая отображает температуру различных компонентов системы‚ включая процессор‚ видеокарту и жесткие диски. Она также показывает частоту процессора и напряжение.
- AIDA64 Extreme: Платная утилита‚ которая предоставляет исчерпывающую информацию о системе и позволяет проводить стресс-тесты для проверки стабильности работы. Она отображает частоту процессора‚ температуру‚ напряжение и другие параметры.
- Core Temp: Бесплатная утилита‚ специализирующаяся на мониторинге температуры ядер процессора. Она также отображает частоту процессора и позволяет настраивать оповещения о перегреве.
Как проверить (на примере CPU-Z):
- Скачайте и установите программу CPU-Z с официального сайта.
- Запустите программу.
- Перейдите на вкладку «CPU».
- Обратите внимание на поля «Core Speed» (частота ядра) и «Multiplier» (множитель). Значение «Core Speed» должно соответствовать частоте процессора после разгона под нагрузкой.
Преимущества:
- Предоставляют более точную и подробную информацию о частоте процессора‚ чем встроенные утилиты.
- Позволяют отслеживать другие важные параметры системы‚ такие как температура и напряжение.
- Многие программы предоставляют возможность проводить стресс-тесты для проверки стабильности работы.
Недостатки:
- Некоторые программы являются платными.
- Требуют установки и настройки.
4. Проверка с помощью стресс-тестов
Стресс-тесты – это программы‚ которые создают максимальную нагрузку на процессор‚ чтобы проверить его стабильность и способность работать на заданной частоте в течение длительного времени. Они позволяют выявить скрытые проблемы‚ которые могут не проявляться при обычной работе.
Популярные программы для стресс-тестирования:
- Prime95: Одна из самых популярных и надежных программ для стресс-тестирования процессора. Она использует сложные математические вычисления‚ чтобы создать максимальную нагрузку на все ядра процессора.
- AIDA64 Extreme (System Stability Test): Встроенный модуль стресс-тестирования в AIDA64 Extreme. Он позволяет выбрать различные типы нагрузки‚ включая нагрузку на процессор‚ память‚ видеокарту и жесткие диски.
- IntelBurnTest: Программа‚ разработанная специально для стресс-тестирования процессоров Intel. Она использует алгоритм LINPACK‚ чтобы создать экстремальную нагрузку на процессор.
- OCCT: Универсальная программа для стресс-тестирования различных компонентов системы‚ включая процессор‚ видеокарту и блок питания.
Как проверить (на примере Prime95):
- Скачайте и установите программу Prime95 с официального сайта.
- Запустите программу.
- Выберите опцию «Just Stress Testing».
- Выберите тип теста (например‚ «Small FFTs» для максимальной нагрузки на процессор).
- Запустите тест и наблюдайте за температурой процессора и стабильностью работы системы.
- Оставьте тест работать на несколько часов (обычно от 2 до 24 часов).
Во время стресс-тестирования следите за следующими параметрами:
- Температура процессора: Не должна превышать допустимые значения‚ указанные производителем (обычно около 80-90 градусов Цельсия).
- Стабильность системы: Не должно быть сбоев‚ зависаний или перезагрузок.
- Ошибки в тестах: Prime95 сообщает об ошибках‚ если процессор не может выполнить вычисления правильно под нагрузкой.
Если во время стресс-тестирования возникают какие-либо проблемы‚ это означает‚ что разгон нестабилен и требует корректировки. Необходимо снизить частоту процессора или увеличить напряжение‚ чтобы обеспечить стабильную работу.
Анализ результатов и корректировка настроек
После проведения проверки частоты процессора необходимо проанализировать полученные результаты и‚ при необходимости‚ скорректировать настройки разгона. Если частота соответствует ожидаемой‚ температура находится в пределах нормы‚ а система работает стабильно под нагрузкой‚ то разгон можно считать успешным. Однако‚ если возникают какие-либо проблемы‚ необходимо принять меры для их устранения.
Если частота не соответствует ожидаемой:
- Проверьте настройки BIOS/UEFI: Убедитесь‚ что частота процессора и множитель установлены правильно.
- Проверьте настройки программного обеспечения для разгона: Если вы использовали программы для разгона‚ убедитесь‚ что они правильно настроены и активны.
- Обновите BIOS/UEFI: В некоторых случаях обновление BIOS/UEFI может решить проблемы с отображением частоты процессора.
Если температура процессора слишком высокая:
- Улучшите систему охлаждения: Установите более мощный кулер или систему водяного охлаждения.
- Уменьшите напряжение процессора: Снижение напряжения может снизить температуру‚ но также может повлиять на стабильность работы.
- Оптимизируйте воздушный поток в корпусе: Убедитесь‚ что в корпусе достаточно вентиляторов и что они правильно расположены для эффективного отвода тепла.
- Переустановите термопасту: Со временем термопаста может высохнуть и потерять свои свойства‚ что приводит к увеличению температуры процессора.
Если система работает нестабильно:
- Снизьте частоту процессора: Уменьшение частоты может повысить стабильность работы системы.
- Увеличьте напряжение процессора: Увеличение напряжения может помочь стабилизировать работу процессора‚ но также может привести к увеличению температуры.
- Проверьте стабильность оперативной памяти: Нестабильная работа оперативной памяти также может вызывать сбои в работе системы.
- Обновите драйверы: Устаревшие или поврежденные драйверы могут вызывать нестабильную работу системы.
Важно помнить‚ что разгон – это итеративный процесс‚ требующий терпения и экспериментов. Не бойтесь вносить небольшие изменения в настройки и проверять стабильность работы системы после каждого изменения. Со временем вы сможете найти оптимальные параметры разгона‚ которые обеспечат максимальную производительность при сохранении стабильности и безопасности.
Также стоит отметить‚ что успешный разгон зависит от множества факторов‚ включая качество процессора‚ материнской платы‚ оперативной памяти и системы охлаждения. Не все процессоры одинаково хорошо разгоняются‚ и некоторые могут потребовать более тщательной настройки и более мощной системы охлаждения.
Кроме того‚ важно учитывать‚ что разгон может аннулировать гарантию на процессор и другие компоненты системы. Поэтому‚ перед тем как приступать к разгону‚ убедитесь‚ что вы понимаете все риски и готовы взять на себя ответственность за возможные последствия.
Правильная проверка частоты процессора после разгона – это ключ к стабильной и производительной работе вашей системы. Используйте полученные знания‚ чтобы безопасно разогнать процессор и наслаждаться повышенной производительностью. Удачи в ваших экспериментах!
Описание: Узнайте‚ как правильно выполнить проверку частоты после разгона процессора‚ чтобы обеспечить стабильную работу и избежать повреждений оборудования.