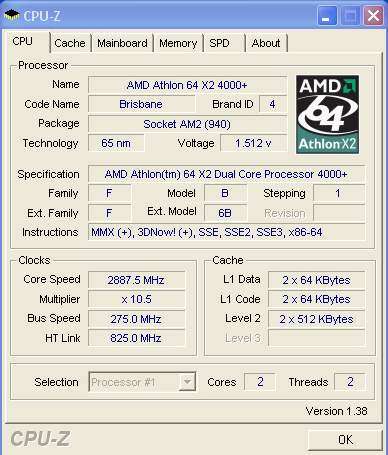Как проверить частоту процессора при разгоне: подробное руководство
Разгон процессора – это увлекательный способ выжать максимум производительности из вашего компьютера. Однако, как только вы начинаете увеличивать тактовую частоту, крайне важно иметь возможность контролировать и отслеживать эти изменения. Это необходимо для стабильности системы, предотвращения перегрева и для уверенности в том, что вы действительно получаете желаемый прирост производительности. В этой статье мы подробно рассмотрим различные методы и инструменты, которые помогут вам с легкостью проверять частоту процессора во время разгона, обеспечивая безопасный и эффективный процесс.
Зачем отслеживать частоту процессора при разгоне?
Перед тем, как перейти к конкретным методам, важно понять, почему мониторинг частоты процессора так важен при разгоне:
- Стабильность системы: Разгон может привести к нестабильности, особенно если частота увеличена слишком сильно. Мониторинг позволяет вовремя заметить признаки нестабильности, такие как сбои или зависания, и скорректировать настройки.
- Предотвращение перегрева: Увеличение частоты процессора приводит к увеличению тепловыделения. Важно следить за температурой процессора, чтобы избежать перегрева, который может повредить оборудование.
- Оценка производительности: Мониторинг частоты позволяет убедиться, что разгон действительно приводит к желаемому увеличению производительности. Иногда небольшое увеличение частоты может дать значительный прирост, а дальнейшее увеличение – незначительный или даже отрицательный эффект.
- Обнаружение ошибок: Мониторинг показывает, работает ли процессор на заявленной частоте после разгона. Иногда, из-за ошибок в настройках или ограничений системы, фактическая частота может отличаться от заданной.
Методы проверки частоты процессора при разгоне
Существует несколько способов проверить частоту процессора после разгона. Мы рассмотрим как программные, так и аппаратные методы.
Программные методы
Программные методы наиболее просты и удобны в использовании, так как не требуют дополнительного оборудования. Они позволяют отслеживать частоту процессора в реальном времени.
1. Task Manager (Диспетчер задач) Windows
Диспетчер задач – это встроенный инструмент Windows, который предоставляет информацию о производительности системы, включая частоту процессора.
- Откройте Диспетчер задач, нажав Ctrl + Shift + Esc.
- Перейдите на вкладку «Производительность».
- Выберите «ЦП» (центральный процессор) в левом меню.
- В правой части окна вы увидите информацию о процессоре, включая его «Базовую скорость» и «Скорость» (текущую частоту). Обратите внимание, что «Скорость» будет меняться в зависимости от нагрузки на процессор.
2. CPU-Z
CPU-Z – это бесплатная утилита, разработанная специально для сбора информации о компонентах компьютера, включая процессор, материнскую плату и оперативную память. Она предоставляет более подробную информацию, чем Диспетчер задач.
- Скачайте и установите CPU-Z с официального сайта (CPUID).
- Запустите CPU-Z.
- В главном окне программы вы увидите информацию о процессоре, включая его модель, техпроцесс, семейство и, самое главное, «Core Speed» (частоту ядра). «Core Speed» отображает текущую частоту каждого ядра процессора.
- CPU-Z также показывает «Multiplier» (множитель частоты) и «Bus Speed» (частоту шины). Частота процессора вычисляется как произведение множителя и частоты шины.
3. HWMonitor
HWMonitor – это еще одна бесплатная утилита, которая позволяет отслеживать не только частоту процессора, но и его температуру, напряжение и скорость вращения вентиляторов. Это особенно полезно при разгоне, так как позволяет контролировать состояние системы в режиме реального времени.
- Скачайте и установите HWMonitor с официального сайта (CPUID).
- Запустите HWMonitor.
- В окне программы найдите раздел, посвященный вашему процессору. Здесь вы увидите информацию о его частоте (например, «Core #0 Max», «Core #1 Max» и т.д. для каждого ядра), температуре («Package» или «Core #») и напряжении («VID»).
- HWMonitor также показывает минимальные, максимальные и текущие значения всех параметров, что позволяет увидеть, как они меняются в зависимости от нагрузки.
4. Ryzen Master (для процессоров AMD Ryzen)
Если у вас процессор AMD Ryzen, рекомендуется использовать фирменную утилиту Ryzen Master. Она предоставляет расширенные возможности для мониторинга и разгона процессора.
- Скачайте и установите Ryzen Master с официального сайта AMD.
- Запустите Ryzen Master.
- В главном окне программы вы увидите информацию о процессоре, включая его текущую частоту, температуру, напряжение и загрузку. Ryzen Master также позволяет настраивать параметры разгона прямо из программы.
5. Intel XTU (Extreme Tuning Utility) (для процессоров Intel)
Аналогично Ryzen Master, Intel XTU предназначена для мониторинга и разгона процессоров Intel. Она предоставляет удобный интерфейс для настройки параметров и отслеживания производительности.
- Скачайте и установите Intel XTU с официального сайта Intel.
- Запустите Intel XTU.
- В главном окне программы вы увидите информацию о процессоре, включая его текущую частоту, температуру, напряжение и загрузку. Intel XTU также позволяет настраивать параметры разгона прямо из программы.
Аппаратные методы
Аппаратные методы требуют использования внешнего оборудования, такого как мультиметр или осциллограф. Они позволяют более точно измерять напряжение и частоту, но требуют определенных знаний и навыков.
1. Мультиметр
Мультиметр может использоваться для измерения напряжения на различных точках материнской платы, что позволяет косвенно оценить стабильность процессора при разгоне. Однако мультиметр не позволяет напрямую измерять частоту процессора.
2. Осциллограф
Осциллограф позволяет визуализировать электрические сигналы и измерять их частоту. Он может быть использован для измерения частоты тактового генератора на материнской плате, который определяет частоту процессора. Однако использование осциллографа требует специальных знаний и навыков.
Как интерпретировать результаты мониторинга
После того, как вы выбрали метод мониторинга, важно правильно интерпретировать полученные результаты:
- Сравните текущую частоту с базовой частотой: Убедитесь, что текущая частота процессора выше базовой частоты, указанной в спецификациях. Если текущая частота ниже базовой, это может указывать на проблемы с питанием или охлаждением.
- Обратите внимание на температуру: Температура процессора не должна превышать допустимые значения, указанные в спецификациях. Для большинства процессоров Intel и AMD Ryzen максимальная температура составляет около 90-95 градусов Цельсия. Если температура приближается к этим значениям, необходимо улучшить систему охлаждения.
- Проверьте стабильность системы: Запустите стресс-тесты, такие как Prime95 или AIDA64, чтобы проверить стабильность системы при максимальной нагрузке. Если во время стресс-теста возникают сбои или зависания, необходимо снизить частоту процессора или увеличить напряжение.
- Изучите график изменения частоты: Мониторинговые программы показывают график изменения частоты процессора во времени. Обратите внимание на резкие скачки или падения частоты, которые могут указывать на проблемы с питанием или охлаждением.
Пошаговая инструкция по проверке частоты процессора при разгоне
Чтобы вам было проще, мы составили пошаговую инструкцию по проверке частоты процессора при разгоне:
- Разгоните процессор: Используйте BIOS или утилиты для разгона, такие как Ryzen Master или Intel XTU, чтобы увеличить частоту процессора. Начните с небольшого увеличения частоты и постепенно увеличивайте ее, контролируя температуру и стабильность системы.
- Запустите мониторинговую программу: Выберите одну из программ, описанных выше (Диспетчер задач, CPU-Z, HWMonitor, Ryzen Master, Intel XTU) и запустите ее.
- Запустите стресс-тест: Запустите стресс-тест, такой как Prime95 или AIDA64, чтобы создать максимальную нагрузку на процессор.
- Наблюдайте за частотой и температурой: В мониторинговой программе наблюдайте за частотой процессора и его температурой во время стресс-теста. Убедитесь, что частота соответствует заданной, а температура не превышает допустимые значения.
- Проверьте стабильность системы: Если во время стресс-теста возникают сбои или зависания, остановите тест и снизьте частоту процессора или увеличьте напряжение. Повторите шаги 3-5, пока не добьетесь стабильной работы системы при заданной частоте.
Распространенные ошибки и как их избежать
При разгоне и мониторинге частоты процессора можно столкнуться с некоторыми распространенными ошибками:
- Недостаточное охлаждение: Перегрев – одна из самых распространенных проблем при разгоне. Убедитесь, что у вас установлена эффективная система охлаждения, способная отводить тепло от процессора при повышенной нагрузке.
- Нестабильное питание: Недостаточно мощный блок питания может привести к нестабильной работе системы при разгоне. Убедитесь, что ваш блок питания имеет достаточную мощность и способен обеспечить стабильное напряжение для процессора.
- Неправильные настройки BIOS: Неправильные настройки BIOS могут привести к нестабильной работе системы или даже к повреждению оборудования. Внимательно изучите руководство к материнской плате и убедитесь, что вы правильно понимаете все параметры разгона.
- Игнорирование мониторинга: Не пренебрегайте мониторингом частоты и температуры процессора. Регулярно проверяйте эти параметры, чтобы вовремя заметить проблемы и предотвратить повреждение оборудования.
Дополнительные советы и рекомендации
- Начните с малого: Не пытайтесь сразу выжать максимум из процессора. Начните с небольшого увеличения частоты и постепенно увеличивайте ее, контролируя температуру и стабильность системы.
- Изучите спецификации процессора: Перед разгоном внимательно изучите спецификации процессора, чтобы узнать его базовую частоту, максимальную температуру и другие важные параметры.
- Используйте качественную термопасту: Качественная термопаста обеспечивает хороший тепловой контакт между процессором и системой охлаждения, что помогает снизить температуру.
- Обновите BIOS: Обновление BIOS может улучшить стабильность системы и расширить возможности разгона.
- Сделайте резервную копию BIOS: Перед изменением настроек BIOS сделайте резервную копию, чтобы в случае необходимости можно было вернуться к исходным настройкам.
Описание: Узнайте, **как посмотреть частоту процессора при разгоне**, используя различные программы и методы. Обеспечьте стабильную работу системы.