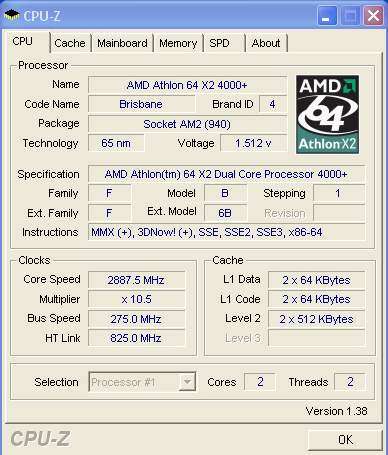Разгон GPU на ноутбуке: подробное руководство
Разгон графического процессора (GPU) на ноутбуке может показаться сложной задачей, требующей глубоких технических знаний. Однако, при правильном подходе и соблюдении мер предосторожности, это вполне осуществимая процедура, позволяющая значительно повысить производительность вашего портативного компьютера в играх и других графически интенсивных приложениях. В этой статье мы подробно рассмотрим все этапы разгона GPU на ноутбуке, начиная с подготовки и заканчивая тестированием стабильности. Важно понимать, что разгон – это всегда риск, и неправильные действия могут привести к повреждению оборудования. Поэтому, прежде чем приступить, внимательно ознакомьтесь со всеми рекомендациями и осознавайте свою ответственность.
Что такое разгон GPU и зачем он нужен?
Разгон GPU – это процесс увеличения тактовой частоты графического процессора сверх заводских настроек. Цель – добиться повышения производительности в играх и других приложениях, требующих значительных вычислительных ресурсов от графической подсистемы. Проще говоря, разогнанный GPU быстрее обрабатывает графику, что приводит к более высокой частоте кадров (FPS) и более плавному игровому процессу.
Преимущества разгона GPU:
- Увеличение FPS в играх: Более высокая частота кадров делает игровой процесс более комфортным и отзывчивым.
- Улучшение производительности в графических приложениях: Ускорение рендеринга видео, обработки изображений и 3D-моделирования.
- Продление актуальности устаревшего оборудования: Разгон может помочь «выжать» максимум из старого ноутбука и позволить ему справляться с новыми играми на приемлемых настройках.
Недостатки разгона GPU:
- Повышенный нагрев: Разгон увеличивает энергопотребление GPU, что приводит к более высокой температуре.
- Снижение стабильности: Неправильный разгон может привести к сбоям, зависаниям и даже повреждению оборудования.
- Сокращение срока службы: Постоянная работа GPU на повышенных частотах может ускорить его износ.
- Потеря гарантии: Разгон часто аннулирует гарантию на ноутбук.
Подготовка к разгону GPU на ноутбуке
Перед тем, как приступить к разгону, необходимо провести тщательную подготовку, чтобы минимизировать риски и обеспечить стабильную работу системы. Это включает в себя мониторинг температуры, обновление драйверов, и создание резервной копии системы.
1. Мониторинг температуры GPU
Один из самых важных шагов – мониторинг температуры GPU. Высокая температура является главным врагом разгона, так как она может привести к нестабильности и повреждению оборудования. Для мониторинга температуры можно использовать различные программы, такие как:
- MSI Afterburner: Популярная программа для разгона и мониторинга GPU, отображает температуру, частоты и другие параметры в реальном времени.
- GPU-Z: Бесплатная утилита, предоставляющая подробную информацию о GPU, включая температуру, частоты и версию драйвера.
- HWMonitor: Программа для мониторинга различных параметров системы, включая температуру CPU, GPU и других компонентов.
Идеальная температура GPU в режиме простоя составляет 30-45°C. Под нагрузкой (например, во время игры или бенчмарка) температура не должна превышать 85°C. Если температура поднимается выше этого значения, необходимо предпринять меры для ее снижения, например, улучшить охлаждение или снизить частоты.
2. Обновление драйверов GPU
Установка последних версий драйверов GPU может повысить производительность и стабильность системы. Производители графических процессоров (NVIDIA и AMD) регулярно выпускают новые драйверы, оптимизированные для новых игр и приложений. Обновить драйверы можно следующим образом:
- NVIDIA: Загрузите последнюю версию драйвера с сайта NVIDIA или используйте приложение GeForce Experience.
- AMD: Загрузите последнюю версию драйвера с сайта AMD или используйте приложение AMD Radeon Software.
Перед установкой новых драйверов рекомендуется удалить старые драйверы с помощью утилиты Display Driver Uninstaller (DDU). Это поможет избежать конфликтов и обеспечить чистую установку.
3. Создание резервной копии системы
Перед любыми серьезными изменениями в системе, включая разгон, рекомендуется создать резервную копию системы. Это позволит восстановить систему в исходное состояние в случае возникновения проблем. Для создания резервной копии можно использовать встроенные средства Windows или сторонние программы, такие как Acronis True Image или Macrium Reflect.
4. Охлаждение ноутбука
Охлаждение – критически важный аспект при разгоне ноутбука. В отличие от настольных компьютеров, ноутбуки имеют ограниченное пространство для охлаждения, что может привести к перегреву GPU. Перед разгоном убедитесь, что система охлаждения работает эффективно. Можно предпринять следующие меры:
- Очистка от пыли: Регулярно очищайте систему охлаждения от пыли, так как она может значительно снизить эффективность охлаждения.
- Использование охлаждающей подставки: Охлаждающая подставка может снизить температуру GPU на несколько градусов.
- Замена термопасты: Со временем термопаста, нанесенная на GPU, может высохнуть и потерять свои свойства. Замена термопасты на новую может значительно улучшить охлаждение. (Только для опытных пользователей!)
Программы для разгона GPU на ноутбуке
Для разгона GPU на ноутбуке можно использовать различные программы. Наиболее популярными являются:
MSI Afterburner
MSI Afterburner – это, пожалуй, самая популярная программа для разгона GPU. Она обладает широким набором функций, включая:
- Регулировка частоты GPU и памяти
- Регулировка напряжения GPU
- Мониторинг температуры, частот и других параметров
- Создание профилей разгона
- Управление кривой вентилятора
MSI Afterburner совместима с большинством видеокарт NVIDIA и AMD, и ее можно скачать бесплатно с сайта MSI.
EVGA Precision X1
EVGA Precision X1 – это еще одна популярная программа для разгона GPU, разработанная компанией EVGA. Она обладает схожим набором функций, что и MSI Afterburner, и также совместима с большинством видеокарт NVIDIA и AMD.
AMD Radeon Software
Если у вас видеокарта AMD, вы можете использовать встроенное программное обеспечение AMD Radeon Software для разгона GPU. AMD Radeon Software предоставляет базовые функции разгона и мониторинга, и является хорошим вариантом для начинающих пользователей.
Пошаговая инструкция по разгону GPU на ноутбуке с помощью MSI Afterburner
В этом разделе мы рассмотрим пошаговую инструкцию по разгону GPU на ноутбуке с помощью MSI Afterburner. Помните, что разгон – это всегда риск, и вы должны действовать осторожно и постепенно.
Шаг 1: Запуск MSI Afterburner
Запустите MSI Afterburner и убедитесь, что программа правильно определяет вашу видеокарту. В главном окне программы вы увидите различные параметры, такие как Core Clock (частота ядра GPU), Memory Clock (частота памяти), Voltage (напряжение) и Temperature Limit (температурный лимит).
Шаг 2: Разгон частоты ядра GPU (Core Clock)
Начните с небольшого увеличения частоты ядра GPU. Рекомендуется увеличивать частоту на 10-20 МГц за раз. После каждого увеличения протестируйте стабильность системы с помощью бенчмарка или игры.
Для увеличения частоты ядра GPU, перетащите ползунок Core Clock вправо. Нажмите кнопку «Apply» (применить), чтобы сохранить изменения.
Шаг 3: Тестирование стабильности
После увеличения частоты ядра GPU, необходимо протестировать стабильность системы. Для этого можно использовать различные бенчмарки, такие как:
- Unigine Heaven Benchmark: Популярный бенчмарк для тестирования производительности и стабильности GPU.
- 3DMark: Пакет бенчмарков для тестирования различных аспектов производительности системы.
- FurMark: Бенчмарк, создающий экстремальную нагрузку на GPU, что позволяет быстро выявить нестабильность. (Используйте с осторожностью!)
Запустите бенчмарк и наблюдайте за температурой GPU. Если температура поднимается выше 85°C, необходимо снизить частоту ядра GPU. Если во время бенчмарка возникают артефакты (графические искажения), зависания или сбои, это означает, что частота ядра GPU слишком высока и ее необходимо снизить.
Шаг 4: Разгон частоты памяти (Memory Clock)
После того, как вы нашли стабильную частоту ядра GPU, можно приступить к разгону частоты памяти. Разгон частоты памяти может также повысить производительность, особенно в играх с высоким разрешением и текстурами.
Начните с небольшого увеличения частоты памяти, как и в случае с частотой ядра GPU. Увеличивайте частоту на 20-30 МГц за раз и тестируйте стабильность системы с помощью бенчмарка или игры.
Для увеличения частоты памяти, перетащите ползунок Memory Clock вправо. Нажмите кнопку «Apply» (применить), чтобы сохранить изменения.
Шаг 5: Регулировка напряжения (Voltage) (Опционально и с ОСТОРОЖНОСТЬЮ!)
Регулировка напряжения GPU может позволить достичь более высоких частот, но это также увеличивает риск повреждения оборудования. Рекомендуется регулировать напряжение только опытным пользователям, которые хорошо понимают, что они делают.
Внимание: Увеличение напряжения может привести к перегреву GPU и повреждению оборудования. Действуйте крайне осторожно и постепенно.
Чтобы разблокировать возможность регулировки напряжения в MSI Afterburner, перейдите в настройки программы и активируйте опцию «Unlock voltage control» (Разблокировать управление напряжением) и «Unlock voltage monitoring» (Разблокировать мониторинг напряжения). Перезапустите MSI Afterburner.
Увеличивайте напряжение на небольшие шаги (например, 5-10 мВ) и тестируйте стабильность системы. Если температура GPU становится слишком высокой, необходимо снизить напряжение или частоты.
Шаг 6: Сохранение профиля разгона
После того, как вы нашли стабильные частоты и напряжения, сохраните профиль разгона в MSI Afterburner. Это позволит быстро восстановить настройки разгона после перезагрузки системы.
В MSI Afterburner есть несколько слотов для сохранения профилей. Выберите свободный слот и нажмите кнопку «Save» (сохранить). Введите название профиля и нажмите «OK».
Шаг 7: Автозагрузка профиля разгона
Чтобы профиль разгона автоматически загружался при запуске Windows, необходимо настроить MSI Afterburner. Перейдите в настройки программы и активируйте опцию «Start with Windows» (Запускать с Windows) и «Apply overclocking at system startup» (Применять разгон при запуске системы).
Советы и рекомендации по разгону GPU на ноутбуке
Разгон GPU на ноутбуке – это деликатный процесс, требующий внимания к деталям. Вот несколько советов и рекомендаций, которые помогут вам добиться успеха:
- Начинайте с малого: Не пытайтесь сразу выжать максимум из GPU. Начните с небольшого увеличения частот и постепенно увеличивайте их, тестируя стабильность системы после каждого шага.
- Следите за температурой: Температура GPU – ваш главный ориентир. Не допускайте перегрева.
- Используйте качественные бенчмарки: Бенчмарки помогут вам выявить нестабильность и оценить прирост производительности.
- Будьте терпеливы: Разгон – это процесс проб и ошибок. Не расстраивайтесь, если что-то пойдет не так. Просто попробуйте другие настройки.
- Учитывайте ограничения ноутбука: Ноутбуки имеют более ограниченные возможности охлаждения, чем настольные компьютеры. Не пытайтесь добиться таких же результатов разгона, как на настольном компьютере.
- Не рискуйте: Если вы не уверены в своих действиях, лучше не разгонять GPU. Неправильный разгон может привести к повреждению оборудования.
Возможные проблемы и решения при разгоне GPU на ноутбуке
При разгоне GPU на ноутбуке могут возникнуть различные проблемы. Вот некоторые из наиболее распространенных проблем и способы их решения:
- Перегрев GPU: Снизьте частоты, улучшите охлаждение или снизьте напряжение.
- Артефакты: Снизьте частоту ядра GPU или памяти.
- Зависания и сбои: Снизьте частоту ядра GPU или памяти, или увеличьте напряжение (с осторожностью).
- Нестабильность: Вернитесь к заводским настройкам или попробуйте другие настройки разгона.
- Проблемы с драйверами: Переустановите драйверы GPU.
Если вы столкнулись с проблемами при разгоне GPU, не стесняйтесь обращаться за помощью на форумы или в сообщества, посвященные разгону.
Разгон графического процессора на ноутбуке – это процесс, требующий внимательности и осторожности. Тщательно подготовьтесь, используйте надежные программы и следите за температурой. Помните, что безопасность вашего оборудования – превыше всего. Не бойтесь экспериментировать, но делайте это разумно и постепенно. И, наконец, помните, что разгон не всегда дает значительный прирост производительности, особенно на ноутбуках с ограниченным охлаждением.
Эта статья предоставила подробное руководство о том, как разогнать GPU на ноутбуке. Теперь вы знаете о рисках и преимуществах, а также о необходимых мерах предосторожности. Важно помнить, что успех разгона во многом зависит от конкретной модели ноутбука и системы охлаждения. Всегда начинайте с небольших изменений и тщательно тестируйте стабильность системы.
Описание: Узнайте, как безопасно выполнить разгон графического процессора на ноутбуке. Повысьте производительность вашего ноутбука в играх, следуя этим советам по *разгону графического процессора*.