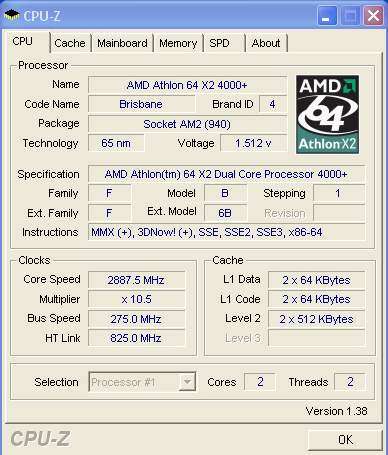Разгон Intel Core i5-4210U на ноутбуке: подробное руководство
Разгон процессора, особенно на ноутбуке, – задача, требующая внимательности и понимания рисков. Процессор Intel Core i5-4210U, хотя и не предназначен для экстремального разгона, все же может быть немного ускорен, но с определенными ограничениями. Данная статья предоставит вам подробное руководство по безопасному и эффективному увеличению производительности вашего процессора Intel Core i5-4210U на ноутбуке. Мы рассмотрим различные методы и предостережения, которые необходимо учитывать, чтобы избежать повреждения оборудования и сохранить стабильность системы. Помните, что любое вмешательство в заводские настройки выполняется на ваш страх и риск.
Разгон процессора – это процесс увеличения тактовой частоты процессора выше его номинальной, указанной производителем. Цель – добиться большей производительности, особенно в требовательных приложениях и играх. Однако, разгон на ноутбуках отличается от разгона на настольных компьютерах из-за ограниченного охлаждения и энергопотребления. Производители ноутбуков часто ограничивают возможности разгона, чтобы предотвратить перегрев и повреждение компонентов.
Почему разгон на ноутбуке сложнее, чем на ПК?
- Ограниченное охлаждение: Системы охлаждения ноутбуков гораздо менее эффективны, чем системы охлаждения настольных компьютеров.
- Энергопотребление: Ноутбуки работают от аккумулятора, поэтому энергопотребление должно быть ограничено. Разгон увеличивает энергопотребление, что может сократить время работы от батареи.
- BIOS: BIOS (Basic Input/Output System) ноутбуков часто заблокирован или имеет ограниченные возможности для разгона.
- Термопаста: Термопаста на ноутбуках часто низкого качества и требует регулярной замены.
Можно ли разогнать Intel Core i5-4210U?
Intel Core i5-4210U – это энергоэффективный процессор, предназначенный для использования в ультрабуках и ноутбуках с акцентом на мобильность и время работы от батареи. Он не относится к серии процессоров «K», которые специально разработаны для разгона. Это означает, что официальные методы разгона, такие как изменение множителя в BIOS, скорее всего, будут недоступны. Однако, существуют другие способы, которые могут помочь немного увеличить производительность.
Ограничения Intel Core i5-4210U
- Не «K» серия: Процессор не предназначен для разгона путем изменения множителя.
- TDP: Низкий TDP (Thermal Design Power) ограничивает тепловыделение и, следовательно, возможности разгона.
- BIOS: BIOS ноутбуков часто заблокирован для предотвращения разгона.
Методы увеличения производительности Intel Core i5-4210U
Несмотря на ограничения, существуют способы, которые могут помочь немного увеличить производительность Intel Core i5-4210U. Эти методы не являются традиционным разгоном, но могут улучшить быстродействие системы в целом. Важно понимать, что результаты могут варьироваться в зависимости от конкретной модели ноутбука, системы охлаждения и других факторов.
1. Оптимизация программного обеспечения
Первым шагом к увеличению производительности является оптимизация программного обеспечения. Удалите ненужные программы, которые работают в фоновом режиме и потребляют ресурсы процессора и оперативной памяти. Используйте программы для очистки реестра и дефрагментации жесткого диска.
Как оптимизировать программное обеспечение:
- Удалите ненужные программы: Используйте «Панель управления» для удаления программ, которые больше не используете.
- Отключите программы, запускающиеся при старте системы: Используйте «Диспетчер задач» (Ctrl+Shift+Esc) -> вкладка «Автозагрузка» для отключения ненужных программ.
- Очистите реестр: Используйте программы, такие как CCleaner, для очистки реестра от устаревших и поврежденных записей.
- Дефрагментируйте жесткий диск: Используйте встроенную утилиту «Дефрагментация диска» (для HDD, не для SSD).
- Обновите драйверы: Установите последние версии драйверов для всех компонентов, особенно для видеокарты и чипсета.
2. Обновление BIOS
Проверьте наличие обновлений BIOS для вашего ноутбука на сайте производителя. Иногда обновления BIOS могут включать улучшения производительности и исправления ошибок. Однако, будьте осторожны при обновлении BIOS, так как неправильное обновление может привести к неисправности ноутбука.
Как обновить BIOS:
- Найдите последнюю версию BIOS на сайте производителя ноутбука: Убедитесь, что версия BIOS совместима с вашей моделью ноутбука.
- Скачайте файл BIOS и инструкцию по обновлению: Внимательно прочитайте инструкцию.
- Подготовьте загрузочную флешку (если необходимо): Некоторые производители требуют загрузочную флешку для обновления BIOS.
- Запустите процесс обновления BIOS: Следуйте инструкциям производителя. Не выключайте ноутбук во время обновления!
3. Улучшение системы охлаждения
Перегрев – главный враг производительности ноутбука. Убедитесь, что система охлаждения работает эффективно. Регулярно чистите вентиляторы от пыли и, при необходимости, замените термопасту на процессоре и видеокарте. Используйте охлаждающую подставку для ноутбука.
Как улучшить систему охлаждения:
- Чистка вентиляторов: Откройте корпус ноутбука (если это возможно) и аккуратно почистите вентиляторы от пыли с помощью кисточки или сжатого воздуха.
- Замена термопасты: Замените термопасту на процессоре и видеокарте. Используйте качественную термопасту.
- Охлаждающая подставка: Используйте охлаждающую подставку для ноутбука, чтобы улучшить циркуляцию воздуха.
4. Использование Intel XTU (Extreme Tuning Utility)
Intel XTU – это утилита, разработанная Intel для разгона и мониторинга процессоров. Хотя Intel Core i5-4210U не поддерживает традиционный разгон через изменение множителя, Intel XTU может позволить вам настроить некоторые параметры, такие как напряжение и частота работы графического ядра. Однако, будьте осторожны при изменении этих параметров, так как неправильные настройки могут привести к нестабильности системы или повреждению оборудования.
Как использовать Intel XTU:
- Скачайте и установите Intel XTU: С сайта Intel.
- Запустите Intel XTU: Ознакомьтесь с интерфейсом.
- Мониторинг системы: Отслеживайте температуру процессора, частоту и напряжение.
- Изменение параметров (осторожно!): Попробуйте немного увеличить частоту графического ядра (если доступно) или настроить напряжение. Увеличивайте параметры постепенно и тестируйте систему на стабильность.
- Тестирование стабильности: Используйте встроенные тесты Intel XTU или другие программы для тестирования стабильности системы после изменения параметров.
5. Undervolting (понижение напряжения)
Undervolting – это процесс снижения напряжения, подаваемого на процессор. Это может помочь снизить температуру процессора и увеличить время работы от батареи, не снижая производительность. В некоторых случаях, undervolting может даже улучшить производительность, так как процессор сможет дольше работать на максимальной частоте, не перегреваясь.
Как выполнить Undervolting:
- Используйте ThrottleStop или Intel XTU: Эти программы позволяют настраивать напряжение процессора.
- Начните с небольшого понижения напряжения: Например, -0.010V.
- Тестируйте систему на стабильность: Используйте стресс-тесты, такие как Prime95 или AIDA64.
- Постепенно понижайте напряжение: Продолжайте понижать напряжение, пока не достигнете точки, где система станет нестабильной.
- Вернитесь к последней стабильной настройке: Установите напряжение на значение, при котором система работает стабильно.
6. Обновление оперативной памяти (RAM)
Увеличение объема оперативной памяти может значительно улучшить производительность ноутбука, особенно если вы часто работаете с большими файлами или запускаете несколько программ одновременно. Убедитесь, что ваша операционная система поддерживает больший объем оперативной памяти (например, 64-битная версия Windows). Также, проверьте, какие типы оперативной памяти поддерживаются вашим ноутбуком.
Как обновить оперативную память:
- Узнайте, какой тип оперативной памяти поддерживает ваш ноутбук: DDR3, DDR4 и т.д.
- Узнайте максимальный объем оперативной памяти, который поддерживает ваш ноутбук: Эта информация обычно указана в спецификациях ноутбука.
- Купите совместимую оперативную память: Убедитесь, что оперативная память соответствует типу и частоте, поддерживаемым вашим ноутбуком.
- Установите оперативную память: Откройте корпус ноутбука и установите оперативную память в соответствующие слоты.
7. Замена жесткого диска (HDD) на твердотельный накопитель (SSD)
Замена жесткого диска на твердотельный накопитель (SSD) – один из самых эффективных способов ускорить работу ноутбука. SSD обеспечивает гораздо более высокую скорость чтения и записи данных, что значительно ускоряет загрузку операционной системы, запуск программ и открытие файлов.
Как заменить HDD на SSD:
- Купите SSD: Выберите SSD подходящего объема и формата (2.5 дюйма).
- Создайте резервную копию данных с жесткого диска: Это необходимо для восстановления данных на SSD.
- Замените жесткий диск на SSD: Откройте корпус ноутбука и замените жесткий диск на SSD.
- Установите операционную систему на SSD: Можно использовать установочный диск Windows или программу для клонирования жесткого диска.
- Восстановите данные из резервной копии: Восстановите данные на SSD.
Важные предостережения
Прежде чем приступать к каким-либо действиям по увеличению производительности процессора, необходимо тщательно изучить все возможные риски и последствия. Помните, что любые изменения в заводских настройках выполняются на ваш страх и риск. Неправильные действия могут привести к повреждению оборудования и потере гарантии.
Риски разгона на ноутбуке:
- Перегрев: Разгон может привести к перегреву процессора и других компонентов.
- Повреждение оборудования: Неправильные настройки могут привести к повреждению процессора, материнской платы или других компонентов.
- Потеря гарантии: Разгон может аннулировать гарантию на ноутбук.
- Нестабильность системы: Разгон может привести к нестабильной работе системы, сбоям и зависаниям.
Рекомендации по безопасности:
- Не превышайте допустимые температуры: Следите за температурой процессора и других компонентов. Не допускайте превышения допустимых значений.
- Увеличивайте параметры постепенно: Не пытайтесь сразу установить максимальные значения. Увеличивайте параметры постепенно и тестируйте систему на стабильность.
- Делайте резервные копии данных: Перед внесением каких-либо изменений сделайте резервную копию всех важных данных.
- Изучите информацию: Прежде чем приступать к разгону, тщательно изучите информацию о вашем процессоре и ноутбуке.
- Будьте готовы к последствиям: Помните, что разгон – это риск. Будьте готовы к возможным последствиям.
Всегда помните, что стабильность системы – это приоритет. Если вы заметили какие-либо признаки нестабильности, немедленно вернитесь к предыдущим настройкам. Не рискуйте своим оборудованием ради незначительного увеличения производительности.
В конечном счете, решение о том, разгонять процессор или нет, остается за вами. Тщательно взвесьте все «за» и «против», прежде чем принимать решение. Помните, что безопасность и стабильность системы должны быть вашими главными приоритетами. Удачи вам в ваших экспериментах по увеличению производительности вашего ноутбука! Улучшение системы охлаждения может оказаться самым эффективным и безопасным способом повышения производительности.
Описание: Узнайте, как безопасно повысить производительность вашего ноутбука с процессором Intel Core i5-4210U. Советы по разгону i5-4210u и оптимизации системы.