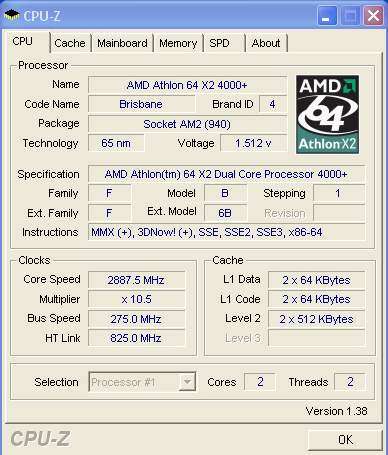Разгон Intel Pentium 3558U: Возможности и альтернативные методы улучшения производительности
Разгон процессора – это искусство и наука, требующая понимания принципов работы компьютерного железа и готовности к экспериментам. Intel Pentium 3558U, хотя и не является самым новым чипом на рынке, все еще может предложить достойную производительность для определенных задач, особенно если его немного «подтолкнуть». Однако, прежде чем мы погрузимся в детали, важно понимать, что разгон процессоров для ноутбуков, таких как Pentium 3558U, сопряжен с определенными рисками и ограничениями. В этом руководстве мы подробно рассмотрим, можно ли вообще разогнать этот процессор, какие инструменты вам понадобятся, и какие шаги следует предпринять, чтобы добиться максимальной производительности, минимизируя при этом риск повреждения оборудования.
Возможно ли разогнать Intel Pentium 3558U?
К сожалению, ответ на этот вопрос не так прост, как хотелось бы. Intel Pentium 3558U, как и большинство мобильных процессоров Intel, не предназначен для разгона. Это означает, что у него отсутствует множитель, который можно свободно регулировать в BIOS или с помощью специализированного программного обеспечения. Intel намеренно блокирует разгон на большинстве своих мобильных процессоров, чтобы обеспечить стабильность системы и предотвратить перегрев в компактных корпусах ноутбуков.
Однако, это не означает, что возможности для улучшения производительности полностью отсутствуют. Существуют альтернативные методы, позволяющие добиться некоторого прироста, хотя и не такого значительного, как при полноценном разгоне с регулировкой множителя. Эти методы, как правило, связаны с оптимизацией работы оперативной памяти, улучшением системы охлаждения и тонкой настройкой параметров питания.
Альтернативные методы улучшения производительности
Поскольку полноценный разгон Intel Pentium 3558U невозможен, рассмотрим альтернативные способы повышения производительности вашего ноутбука:
1. Оптимизация оперативной памяти
Оперативная память играет ключевую роль в общей производительности системы. Увеличение объема оперативной памяти и оптимизация ее работы может существенно повлиять на скорость отклика приложений и общую плавность работы. Вот что можно сделать:
- Увеличение объема ОЗУ: Если у вас установлено всего 4 ГБ оперативной памяти, рассмотрите возможность увеличения до 8 ГБ или 16 ГБ, если это поддерживается вашей материнской платой. Больший объем ОЗУ позволит запускать больше приложений одновременно и снизит необходимость в использовании файла подкачки, который может замедлить работу системы.
- Установка более быстрой ОЗУ: Если ваша материнская плата поддерживает более высокую частоту оперативной памяти, рассмотрите возможность замены текущих модулей на более быстрые. Это может значительно улучшить производительность приложений, требующих больших объемов данных.
- Настройка XMP профиля: Многие современные модули оперативной памяти поддерживают XMP (Extreme Memory Profile). Этот профиль позволяет автоматически настроить оптимальные параметры работы ОЗУ (частоту, тайминги, напряжение) для достижения максимальной производительности. Активировать XMP профиль можно в BIOS.
2. Улучшение системы охлаждения
Недостаточное охлаждение может привести к снижению производительности процессора из-за троттлинга (снижения частоты для предотвращения перегрева). Улучшение системы охлаждения позволит процессору дольше работать на максимальной частоте, что приведет к повышению общей производительности. Вот что можно сделать:
- Очистка системы охлаждения: Регулярно очищайте систему охлаждения от пыли и грязи. Загрязненные радиаторы и вентиляторы не эффективно отводят тепло, что приводит к перегреву.
- Замена термопасты: Со временем термопаста между процессором и радиатором высыхает и теряет свои теплопроводящие свойства. Замена термопасты на новую, более качественную, может значительно снизить температуру процессора.
- Использование охлаждающей подставки для ноутбука: Охлаждающая подставка поможет улучшить циркуляцию воздуха под ноутбуком и снизить температуру корпуса, что в свою очередь может положительно повлиять на температуру процессора.
3. Оптимизация настроек питания
Операционная система может ограничивать производительность процессора в целях экономии энергии. Настройка параметров питания может позволить процессору работать на более высокой частоте, даже когда ноутбук работает от батареи. Вот что можно сделать:
- Изменение схемы питания: В настройках электропитания выберите схему «Высокая производительность». Эта схема позволит процессору работать на максимальной частоте, даже если это приведет к более быстрому разряду батареи.
- Отключение режима энергосбережения: Отключите все режимы энергосбережения, которые могут ограничивать производительность процессора.
- Настройка параметров электропитания в BIOS: В BIOS могут быть дополнительные настройки, связанные с электропитанием процессора. Поэкспериментируйте с этими настройками, чтобы найти оптимальный баланс между производительностью и энергопотреблением.
4. Обновление BIOS
Обновление BIOS может содержать исправления ошибок, оптимизации производительности и поддержку новых технологий. Перед обновлением BIOS обязательно ознакомьтесь с инструкцией производителя и убедитесь, что у вас есть резервная копия текущей версии BIOS на случай, если что-то пойдет не так.
5. Отключение ненужных программ и служб
Запуск множества программ и служб в фоновом режиме может потреблять ресурсы процессора и оперативной памяти, снижая общую производительность системы. Отключите все ненужные программы и службы, чтобы освободить ресурсы для более важных задач.
6. Использование SSD накопителя
Замена обычного жесткого диска (HDD) на твердотельный накопитель (SSD) может значительно ускорить загрузку операционной системы, запуск приложений и общую скорость отклика системы. SSD накопители намного быстрее, чем HDD, что позволяет значительно повысить производительность даже на старых компьютерах.
7. Переустановка операционной системы
Со временем операционная система может засоряться ненужными файлами и записями в реестре, что приводит к снижению производительности. Переустановка операционной системы может помочь очистить систему от мусора и вернуть ей первоначальную скорость.
Подробное описание каждого метода
Теперь давайте более подробно рассмотрим каждый из предложенных методов улучшения производительности:
Оптимизация оперативной памяти: глубокий анализ
Оперативная память (ОЗУ) – это временное хранилище данных, используемое процессором для выполнения задач. Чем больше оперативной памяти доступно, тем больше данных процессор может хранить в быстром доступе, что позволяет избежать обращения к медленному жесткому диску или SSD. Увеличение объема и скорости оперативной памяти может значительно улучшить производительность системы, особенно при работе с ресурсоемкими приложениями, такими как игры, программы для редактирования видео и графики.
Выбор оперативной памяти:
- Тип памяти: Убедитесь, что выбранный тип памяти (DDR3, DDR4 и т.д.) поддерживается вашей материнской платой. Информацию о поддерживаемых типах памяти можно найти в спецификациях материнской платы.
- Частота памяти: Чем выше частота памяти, тем быстрее она работает. Однако, важно убедиться, что ваша материнская плата поддерживает выбранную частоту.
- Тайминги памяти: Тайминги памяти (CAS Latency, RAS to CAS Delay, RAS Precharge Time, Active to Precharge Delay) – это параметры, определяющие задержки при обращении к памяти. Более низкие тайминги означают более быструю работу памяти.
- Двухканальный режим: Для достижения максимальной производительности рекомендуется использовать два модуля оперативной памяти, работающие в двухканальном режиме. Это позволяет удвоить пропускную способность памяти.
Настройка XMP профиля:
XMP (Extreme Memory Profile) – это технология Intel, позволяющая автоматически настроить оптимальные параметры работы оперативной памяти. XMP профили содержат информацию о частоте, таймингах и напряжении, необходимых для работы памяти на максимальной производительности. Активировать XMP профиль можно в BIOS. Обычно это делается в разделе, посвященном настройкам памяти (DRAM Settings). После активации XMP профиля необходимо сохранить изменения и перезагрузить компьютер.
Улучшение системы охлаждения: как избежать перегрева
Перегрев – одна из основных причин снижения производительности процессора. Когда процессор достигает критической температуры, он начинает автоматически снижать свою частоту (троттлинг), чтобы избежать повреждения. Улучшение системы охлаждения позволит процессору дольше работать на максимальной частоте и избежать троттлинга.
Очистка системы охлаждения:
Со временем в системе охлаждения накапливается пыль и грязь, которые препятствуют эффективному отводу тепла. Регулярная очистка системы охлаждения от пыли может значительно снизить температуру процессора. Для очистки можно использовать баллончик со сжатым воздухом или пылесос с мягкой насадкой. Важно быть осторожным, чтобы не повредить хрупкие компоненты системы охлаждения.
Замена термопасты:
Термопаста – это вещество, наносимое между процессором и радиатором для улучшения теплопроводности. Со временем термопаста высыхает и теряет свои свойства, что приводит к ухудшению теплоотвода. Замена термопасты на новую, более качественную, может значительно снизить температуру процессора; При выборе термопасты следует обращать внимание на ее теплопроводность (измеряется в Вт/мК). Чем выше теплопроводность, тем лучше термопаста отводит тепло.
Использование охлаждающей подставки для ноутбука:
Охлаждающая подставка – это устройство, предназначенное для улучшения циркуляции воздуха под ноутбуком. Охлаждающие подставки обычно оснащены вентиляторами, которые обдувают нижнюю часть ноутбука, отводя тепло от корпуса. Использование охлаждающей подставки может снизить температуру процессора на несколько градусов, что может быть достаточно, чтобы избежать троттлинга.
Оптимизация настроек питания: максимальная производительность
Операционная система может ограничивать производительность процессора в целях экономии энергии. Настройка параметров питания может позволить процессору работать на более высокой частоте, даже когда ноутбук работает от батареи.
Изменение схемы питания:
В Windows существует несколько схем питания: «Экономия энергии», «Сбалансированная» и «Высокая производительность». Схема «Экономия энергии» предназначена для максимального увеличения времени работы от батареи, но при этом ограничивает производительность процессора. Схема «Сбалансированная» обеспечивает оптимальный баланс между производительностью и энергопотреблением. Схема «Высокая производительность» предназначена для максимальной производительности, но при этом потребляет больше энергии. Для достижения максимальной производительности следует выбрать схему «Высокая производительность».
Отключение режима энергосбережения:
В настройках электропитания можно отключить различные режимы энергосбережения, такие как «Снижение яркости экрана при бездействии» и «Автоматическое выключение жесткого диска». Отключение этих режимов может немного увеличить энергопотребление, но при этом позволит процессору работать на более высокой частоте.
Обновление BIOS: исправление ошибок и оптимизация
BIOS (Basic Input/Output System) – это микропрограмма, которая запускается при включении компьютера и отвечает за инициализацию оборудования. Обновление BIOS может содержать исправления ошибок, оптимизации производительности и поддержку новых технологий. Перед обновлением BIOS обязательно ознакомьтесь с инструкцией производителя и убедитесь, что у вас есть резервная копия текущей версии BIOS на случай, если что-то пойдет не так.
Как обновить BIOS:
- Найдите последнюю версию BIOS на сайте производителя материнской платы.
- Загрузите файл BIOS на USB-накопитель.
- Перезагрузите компьютер и войдите в BIOS. Обычно это делается нажатием клавиши Delete, F2 или F12 во время загрузки компьютера.
- Найдите раздел, посвященный обновлению BIOS.
- Выберите файл BIOS на USB-накопителе.
- Следуйте инструкциям на экране, чтобы завершить процесс обновления.
Внимание: Не выключайте компьютер во время обновления BIOS, так как это может привести к повреждению материнской платы.
Отключение ненужных программ и служб: освобождение ресурсов
Запуск множества программ и служб в фоновом режиме может потреблять ресурсы процессора и оперативной памяти, снижая общую производительность системы. Отключите все ненужные программы и службы, чтобы освободить ресурсы для более важных задач.
Как отключить ненужные программы:
- Откройте диспетчер задач (Ctrl+Shift+Esc).
- Перейдите на вкладку «Автозагрузка».
- Отключите все ненужные программы, которые запускаются автоматически при включении компьютера.
Как отключить ненужные службы:
- Нажмите клавишу Windows + R, чтобы открыть окно «Выполнить».
- Введите «services.msc» и нажмите Enter.
- Отключите все ненужные службы. Прежде чем отключать службу, убедитесь, что она не является важной для работы операционной системы.
Использование SSD накопителя: скорость и отзывчивость
Замена обычного жесткого диска (HDD) на твердотельный накопитель (SSD) может значительно ускорить загрузку операционной системы, запуск приложений и общую скорость отклика системы. SSD накопители намного быстрее, чем HDD, что позволяет значительно повысить производительность даже на старых компьютерах.
Преимущества SSD накопителей:
- Значительно более высокая скорость чтения и записи данных.
- Более быстрый запуск операционной системы и приложений.
- Более низкое время доступа к данным.
- Более устойчивость к ударам и вибрациям.
- Более низкое энергопотребление.
Переустановка операционной системы: чистота и порядок
Со временем операционная система может засоряться ненужными файлами и записями в реестре, что приводит к снижению производительности. Переустановка операционной системы может помочь очистить систему от мусора и вернуть ей первоначальную скорость.
Перед переустановкой операционной системы:
- Сделайте резервную копию всех важных данных.
- Запишите серийный номер операционной системы.
- Убедитесь, что у вас есть драйверы для всех устройств.
Важные предостережения
Несмотря на то, что альтернативные методы могут помочь улучшить производительность вашего ноутбука с процессором Intel Pentium 3558U, важно помнить о следующих предостережениях:
- Не переусердствуйте с настройками. Чрезмерная оптимизация может привести к нестабильной работе системы.
- Внимательно следите за температурой процессора. Перегрев может привести к повреждению процессора.
- Не обновляйте BIOS, если не уверены в своих действиях. Неправильное обновление BIOS может привести к неработоспособности материнской платы.
- Всегда делайте резервную копию важных данных перед внесением каких-либо изменений в систему.
Важно понимать, что даже после всех этих оптимизаций, вы не превратите Pentium 3558U в топовый процессор. Это всего лишь способ немного «подтолкнуть» его производительность и сделать работу с ноутбуком более комфортной. Если вам требуется значительно более высокая производительность, возможно, стоит рассмотреть вариант обновления ноутбука или сборки настольного компьютера.
Помните, что все действия вы производите на свой страх и риск. Автор данной статьи не несет ответственности за любые повреждения, которые могут возникнуть в результате ваших действий.
В завершение хочется отметить, что оптимизация производительности компьютера – это непрерывный процесс. Регулярно проводите очистку системы от мусора, обновляйте драйверы и следите за температурой процессора. Это позволит вам поддерживать ваш компьютер в хорошем состоянии и наслаждаться его работой.
Описание: Узнайте, как добиться максимальной производительности от процессора Intel Pentium 3558U, даже если разгон невозможен. Оптимизируйте систему для улучшения скорости!