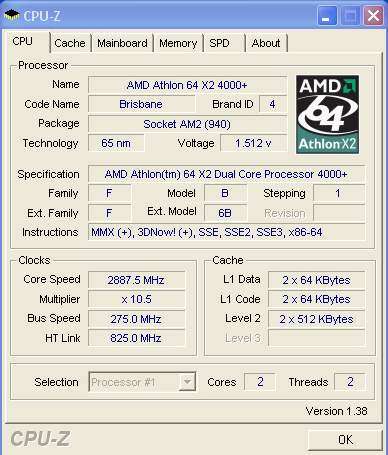Как разогнать процессор Intel Core i5 2520M на ноутбуке: Полное руководство
<h1>Как разогнать процессор Intel Core i5 2520M на ноутбуке: Полное руководство</h1>
<p>Разгон процессора Intel Core i5 2520M на ноутбуке – задача, требующая предельной осторожности и понимания рисков. Этот процессор, хоть и не предназначен производителем для разгона, в определенных условиях может быть немного ускорен, но важно осознавать, что это может привести к нестабильной работе, перегреву и даже повреждению оборудования. Прежде чем приступить к каким-либо действиям, критически важно оценить систему охлаждения ноутбука и ее возможности, а также понимать, что гарантия на устройство в случае неудачного разгона, скорее всего, будет аннулирована. В этой статье мы подробно рассмотрим методы и предостережения, связанные с попытками разгона данного процессора.</p>
<h2>Оценка возможностей и рисков разгона Intel Core i5 2520M</h2>
<p>Прежде чем углубляться в технические детали, необходимо четко понимать, что Intel Core i5 2520M – это мобильный процессор, разработанный для обеспечения баланса между производительностью и энергоэффективностью. Он не имеет разблокированного множителя, что значительно усложняет процесс разгона по сравнению с десктопными аналогами серии "K". Тем не менее, существуют некоторые способы, которые позволяют немного увеличить его производительность, хотя они и сопряжены с определенными рисками.</p>
<h3>Риски разгона ноутбучного процессора</h3>
<p>Разгон процессора в ноутбуке отличается от разгона настольного ПК. Основные риски связаны с:</p>
<ul>
<li><b>Ограниченным охлаждением:</b> Системы охлаждения ноутбуков, как правило, менее эффективны, чем системы охлаждения настольных компьютеров. Увеличение частоты процессора приводит к увеличению тепловыделения, что может привести к перегреву и нестабильной работе.</li>
<li><b>Ограничениями BIOS:</b> Большинство BIOS ноутбуков не предоставляют пользователю широких возможностей для настройки параметров процессора, таких как напряжение и множитель.</li>
<li><b>Потерей гарантии:</b> Любые попытки разгона могут привести к потере гарантии на ноутбук.</li>
<li><b>Нестабильной работой:</b> Разгон может привести к нестабильной работе системы, сбоям и зависаниям.</li>
<li><b>Повреждением оборудования:</b> В крайних случаях, перегрев или неправильная настройка параметров могут привести к повреждению процессора или других компонентов ноутбука.</li>
</ul>
<h3>Оценка системы охлаждения</h3>
<p>Прежде чем приступать к разгону, необходимо оценить эффективность системы охлаждения ноутбука. Это можно сделать, запустив стресс-тест, например, с помощью программы Prime95 или AIDA64. Во время стресс-теста необходимо следить за температурой процессора с помощью программы HWMonitor или Core Temp. Если температура процессора достигает или превышает 90°C, разгон не рекомендуется.</p>
<h2>Методы разгона Intel Core i5 2520M на ноутбуке</h2>
<p>Как уже упоминалось, разгон Intel Core i5 2520M с использованием стандартных методов (изменение множителя в BIOS) практически невозможен из-за отсутствия разблокированного множителя. Однако существуют альтернативные подходы, которые позволяют немного увеличить производительность процессора.</p>
<h3>Разгон через Intel Turbo Boost Technology</h3>
<p>Intel Turbo Boost Technology – это технология, которая автоматически увеличивает тактовую частоту процессора, когда это необходимо. На Intel Core i5 2520M Turbo Boost может увеличивать частоту до 3.2 ГГц. Можно попробовать немного улучшить работу Turbo Boost, изменив некоторые параметры в BIOS.</p>
<p>Для этого необходимо:</p>
<ol>
<li>Перезагрузить ноутбук и войти в BIOS (обычно нажатием клавиши Del, F2 или F12 во время загрузки).</li>
<li>Найти настройки, связанные с Turbo Boost (обычно в разделе "Performance" или "Advanced").</li>
<li>Попробуйте немного увеличить лимиты мощности (TDP) процессора. Это может позволить Turbo Boost работать дольше и на более высокой частоте.</li>
<li>Сохраните изменения и перезагрузите ноутбук.</li>
</ol>
<p>Важно помнить, что увеличение лимитов мощности может привести к увеличению температуры процессора, поэтому необходимо тщательно следить за ней во время стресс-тестов.</p>
<h3>Использование программного обеспечения для разгона (SetFSB, ThrottleStop)</h3>
<p>Существуют программы, такие как SetFSB и ThrottleStop, которые позволяют изменять параметры процессора, такие как частота шины (BCLK) и напряжение, непосредственно из операционной системы. Однако использование этих программ сопряжено с большим риском, так как они могут привести к нестабильной работе системы и даже к повреждению оборудования.</p>
<p><b>SetFSB:</b> Эта программа позволяет изменять частоту системной шины (FSB), что может повлиять на частоту процессора. Однако совместимость с различными материнскими платами может быть ограничена, и неправильные настройки могут привести к сбоям. Перед использованием необходимо тщательно изучить документацию и убедиться, что ваша материнская плата поддерживается.</p>
<p><b>ThrottleStop:</b> Эта программа изначально предназначена для предотвращения троттлинга (снижения частоты процессора из-за перегрева), но она также позволяет настраивать некоторые параметры процессора, такие как напряжение и множитель Turbo Boost. Она может быть полезной для оптимизации производительности, но требует осторожности при настройке параметров.</p>
<p>Перед использованием этих программ настоятельно рекомендуется сделать резервную копию системы и тщательно изучить инструкции. Начинайте с небольших изменений и следите за температурой и стабильностью системы.</p>
<h3>Разгон оперативной памяти (RAM)</h3>
<p>Разгон оперативной памяти может также немного увеличить общую производительность системы. Однако это не является прямым разгоном процессора, но косвенно может повлиять на его работу. Для разгона оперативной памяти необходимо зайти в BIOS и изменить частоту и тайминги оперативной памяти.</p>
<p>При разгоне оперативной памяти необходимо следовать следующим рекомендациям:</p>
<ul>
<li>Начинайте с небольших изменений частоты и таймингов.</li>
<li>Проверяйте стабильность системы с помощью программ Memtest86 или Prime95.</li>
<li>Следите за температурой модулей памяти.</li>
<li>Убедитесь, что ваша материнская плата поддерживает разгон оперативной памяти.</li>
</ul>
<h2>Мониторинг и тестирование стабильности</h2>
<p>После любых изменений параметров процессора или оперативной памяти необходимо тщательно мониторить температуру и тестировать стабильность системы. Используйте программы, такие как HWMonitor, Core Temp, Prime95 и Memtest86.</p>
<p><b>HWMonitor и Core Temp:</b> Эти программы позволяют отслеживать температуру процессора, видеокарты и других компонентов в режиме реального времени. Следите за тем, чтобы температура процессора не превышала критические значения (обычно 90-95°C).</p>
<p><b>Prime95:</b> Эта программа является стресс-тестом, который нагружает процессор на 100%, позволяя выявить нестабильность системы. Запустите Prime95 на несколько часов и убедитесь, что система не выдает ошибок и не зависает.</p>
<p><b>Memtest86:</b> Эта программа тестирует оперативную память на наличие ошибок. Запустите Memtest86 на несколько часов и убедитесь, что ошибок не обнаружено.</p>
<h2>Альтернативные способы повышения производительности ноутбука</h2>
<p>Если вы не хотите рисковать, разгоняя процессор, есть и другие способы повысить производительность ноутбука.</p>
<h3>Установка SSD</h3>
<p>Замена жесткого диска на твердотельный накопитель (SSD) значительно ускорит загрузку операционной системы, запуск приложений и общую отзывчивость системы. Это один из самых эффективных способов повысить производительность ноутбука, особенно если он все еще использует традиционный жесткий диск.</p>
<h3>Увеличение объема оперативной памяти</h3>
<p>Увеличение объема оперативной памяти (RAM) позволит ноутбуку обрабатывать больше данных одновременно, что особенно важно для ресурсоемких приложений, таких как игры и программы для редактирования видео. Рекомендуется иметь как минимум 8 ГБ оперативной памяти, а для более требовательных задач – 16 ГБ или больше.</p>
<h3>Обновление драйверов</h3>
<p>Установка последних версий драйверов для видеокарты, чипсета и других компонентов может улучшить производительность и стабильность системы. Регулярно проверяйте наличие обновлений на сайте производителя вашего ноутбука или компонентов.</p>
<h3>Оптимизация операционной системы</h3>
<p>Оптимизация операционной системы, такая как удаление ненужных программ, отключение автозагрузки, дефрагментация жесткого диска (если используется HDD), и очистка от временных файлов, может значительно повысить производительность ноутбука.</p>
<h3>Улучшение системы охлаждения</h3>
<p>Если ноутбук перегревается, можно улучшить систему охлаждения, используя подставку с вентиляторами или заменив термопасту на процессоре и видеокарте. Это может помочь снизить температуру и повысить стабильность системы.</p>
Описание: Инструкция о том, как можно попробовать разогнать Intel Core i5 2520M на ноутбуке, включая риски и альтернативные способы повышения производительности.