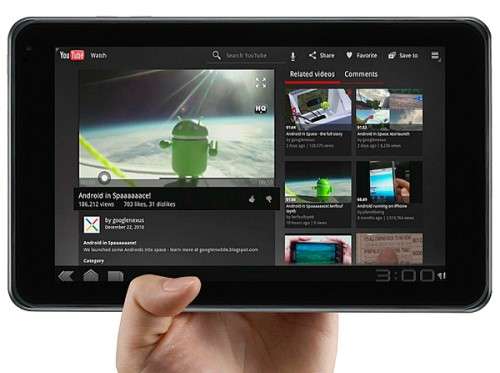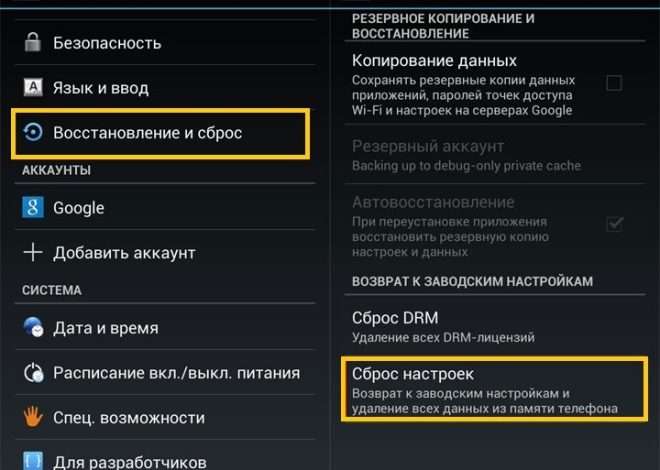Настройка планшета Андроид после сброса настроек: пошаговое руководство
Сброс настроек на планшете Андроид может потребоваться в различных ситуациях: от продажи устройства до устранения серьезных программных сбоев․ После этой процедуры планшет возвращается к заводскому состоянию, как будто вы только что достали его из коробки․ Однако, чтобы снова комфортно пользоваться устройством, необходимо правильно его настроить, восстановить данные и персонализировать под свои нужды․ Эта статья предоставит вам подробное пошаговое руководство по настройке планшета Андроид после сброса настроек, охватывающее все ключевые аспекты, от выбора языка до установки приложений и восстановления данных․
Первоначальная настройка: выбор языка, подключение к Wi-Fi и вход в аккаунт Google
После завершения сброса настроек планшет автоматически перезагрузится и предложит вам пройти процесс первоначальной настройки․ Этот процесс интуитивно понятен, но важно внимательно следовать инструкциям на экране․
Выбор языка и региона
Первым делом вам будет предложено выбрать язык интерфейса․ Прокрутите список языков и выберите нужный․ Также может потребоваться указать регион, чтобы корректно настроить время и дату․
Подключение к Wi-Fi
Для дальнейшей настройки необходимо подключиться к сети Wi-Fi․ Выберите свою сеть из списка доступных и введите пароль, если это необходимо․ Наличие интернет-соединения позволит вам войти в аккаунт Google, восстановить данные и установить приложения․
Вход в аккаунт Google
После подключения к Wi-Fi планшет предложит вам войти в аккаунт Google․ Введите свой адрес электронной почты и пароль․ Если у вас включена двухфакторная аутентификация, вам потребуется ввести код подтверждения, полученный на телефон или другое устройство․
Если у вас нет аккаунта Google, вы можете создать его прямо на планшете․ Просто следуйте инструкциям на экране․
Восстановление данных из резервной копии Google
После входа в аккаунт Google планшет предложит вам восстановить данные из резервной копии․ Если вы ранее делали резервные копии своего устройства, вы увидите список доступных резервных копий․ Выберите ту, которую хотите восстановить․ Важно помнить, что для этого необходимо, чтобы резервная копия была создана до сброса настроек․
Восстановление данных может занять некоторое время, в зависимости от размера резервной копии и скорости интернет-соединения․ Во время восстановления не выключайте планшет и не прерывайте подключение к Wi-Fi․
Какие данные могут быть восстановлены из резервной копии Google:
- Контакты
- Календарь
- История звонков
- SMS-сообщения
- Настройки устройства
- Установленные приложения (не все, в зависимости от настроек)
Обратите внимание, что некоторые данные, такие как фотографии и видео, могут не быть включены в резервную копию Google․ В этом случае вам потребуется восстановить их из другого источника, например, с SD-карты или облачного хранилища․
Настройка параметров безопасности: PIN-код, пароль, отпечаток пальца
После восстановления данных необходимо настроить параметры безопасности, чтобы защитить свой планшет от несанкционированного доступа․
Установка PIN-кода или пароля
Самый простой способ защитить свой планшет – установить PIN-код или пароль․ Перейдите в настройки безопасности и выберите пункт «Блокировка экрана»․ Вам будет предложено выбрать тип блокировки: PIN-код, пароль, графический ключ или отпечаток пальца (если ваш планшет поддерживает эту функцию)․
Рекомендуется использовать сложный пароль, состоящий из букв, цифр и символов; Это значительно повысит безопасность вашего устройства․
Настройка сканера отпечатков пальцев (если доступно)
Если ваш планшет оснащен сканером отпечатков пальцев, настройте его для более быстрого и удобного способа разблокировки экрана․ Перейдите в настройки безопасности и выберите пункт «Отпечаток пальца»․ Следуйте инструкциям на экране, чтобы зарегистрировать свои отпечатки пальцев․
Настройка распознавания лица (если доступно)
Некоторые планшеты предлагают функцию распознавания лица для разблокировки экрана․ Процесс настройки аналогичен настройке сканера отпечатков пальцев: перейдите в настройки безопасности и выберите пункт «Распознавание лица»․
Установка и настройка приложений
После настройки параметров безопасности можно приступить к установке приложений․ Самый простой способ – использовать магазин Google Play․
Поиск и установка приложений из Google Play
Откройте приложение Google Play и войдите в свой аккаунт Google, если это необходимо․ Используйте строку поиска, чтобы найти нужные приложения․ Нажмите кнопку «Установить», чтобы установить приложение на свой планшет․
Рекомендуется устанавливать приложения только из надежных источников, таких как Google Play․ Это снизит риск заражения вашего устройства вредоносным программным обеспечением․
Настройка разрешений для приложений
При установке приложений вам будет предложено предоставить им различные разрешения, например, доступ к камере, микрофону, контактам и местоположению․ Внимательно изучите список запрашиваемых разрешений и предоставьте только те, которые действительно необходимы для работы приложения․
Вы можете управлять разрешениями для установленных приложений в настройках устройства․ Перейдите в раздел «Приложения» и выберите приложение, для которого хотите изменить разрешения․
Установка приложений из APK-файлов (с осторожностью)
В некоторых случаях может потребоваться установить приложения из APK-файлов, скачанных из интернета․ Этот способ установки менее безопасен, чем установка из Google Play, поэтому рекомендуется использовать его только в крайнем случае․ Убедитесь, что APK-файл получен из надежного источника и не содержит вредоносного кода․
Чтобы установить приложения из APK-файлов, необходимо разрешить установку приложений из неизвестных источников в настройках безопасности․ Перейдите в раздел «Безопасность» и включите опцию «Неизвестные источники»․
Настройка синхронизации с аккаунтом Google
Для удобства использования планшета рекомендуется настроить синхронизацию с аккаунтом Google․ Это позволит вам автоматически синхронизировать контакты, календарь, электронную почту и другие данные между планшетом и вашим аккаунтом Google․
Перейдите в настройки устройства и выберите пункт «Аккаунты»․ Выберите свой аккаунт Google и включите синхронизацию для тех данных, которые хотите синхронизировать․
Синхронизация контактов
Синхронизация контактов позволит вам сохранить свои контакты в аккаунте Google и восстановить их на любом устройстве, подключенном к вашему аккаунту․ Включите синхронизацию контактов в настройках аккаунта Google․
Синхронизация календаря
Синхронизация календаря позволит вам синхронизировать свои события и встречи между планшетом и вашим аккаунтом Google․ Включите синхронизацию календаря в настройках аккаунта Google․
Синхронизация электронной почты
Синхронизация электронной почты позволит вам получать и отправлять электронные письма на своем планшете, используя свой аккаунт Google․ Включите синхронизацию электронной почты в настройках аккаунта Google․
Настройка уведомлений
Настройка уведомлений позволит вам контролировать, какие уведомления вы хотите получать на своем планшете․ Вы можете настроить уведомления для каждого приложения отдельно․
Настройка уведомлений для отдельных приложений
Перейдите в настройки устройства и выберите пункт «Уведомления»․ Выберите приложение, для которого хотите настроить уведомления․ Вы можете включить или выключить уведомления для этого приложения, а также настроить звук и способ отображения уведомлений․
Настройка глобальных параметров уведомлений
В настройках уведомлений также можно настроить глобальные параметры уведомлений, например, включить или выключить отображение уведомлений на экране блокировки, настроить приоритет уведомлений и выбрать звук уведомлений по умолчанию․
Настройка параметров дисплея
Настройка параметров дисплея позволит вам настроить яркость, размер шрифта, тему оформления и другие параметры дисплея в соответствии со своими предпочтениями․
Настройка яркости
Перейдите в настройки устройства и выберите пункт «Дисплей»․ Вы можете настроить яркость экрана вручную или включить автоматическую регулировку яркости․
Настройка размера шрифта
В настройках дисплея также можно настроить размер шрифта․ Это может быть полезно для людей с плохим зрением․
Выбор темы оформления
Некоторые планшеты позволяют выбирать тему оформления․ Вы можете выбрать светлую или темную тему, а также настроить цвета интерфейса․
Настройка звука
Настройка звука позволит вам настроить громкость, мелодии звонков и уведомлений, а также другие параметры звука․
Настройка громкости
Перейдите в настройки устройства и выберите пункт «Звук»․ Вы можете настроить громкость для различных типов звуков, например, для звонков, уведомлений и мультимедиа․
Выбор мелодий звонков и уведомлений
В настройках звука также можно выбрать мелодии звонков и уведомлений․ Вы можете выбрать одну из предустановленных мелодий или использовать свою собственную мелодию․
Настройка вибрации
Вы можете включить или выключить вибрацию для звонков и уведомлений в настройках звука․
Установка обновлений системы
После настройки планшета рекомендуется проверить наличие обновлений системы и установить их․ Обновления системы часто содержат исправления ошибок и улучшения производительности․
Перейдите в настройки устройства и выберите пункт «Обновление системы»․ Планшет автоматически проверит наличие обновлений и предложит вам их установить, если они доступны․
Проверка работоспособности основных функций
После завершения настройки рекомендуется проверить работоспособность основных функций планшета, таких как Wi-Fi, Bluetooth, камера, микрофон и динамики․
- Проверьте подключение к Wi-Fi․
- Подключитесь к Bluetooth-устройству․
- Сделайте несколько фотографий и видео․
- Запишите звук с помощью микрофона․
- Воспроизведите звук через динамики․
Если вы обнаружите какие-либо проблемы, попробуйте перезагрузить планшет или обратиться в службу поддержки производителя․
Правильная настройка планшета после сброса настроек является важным шагом для обеспечения его стабильной и комфортной работы․ Следуя приведенным выше инструкциям, вы сможете быстро и легко настроить свой планшет и восстановить все необходимые данные․
После сброса настроек, правильно настроенный планшет станет вашим надежным помощником в работе и развлечениях․ Уделите внимание каждому этапу настройки, и ваш девайс будет работать как новый, радуя вас своей функциональностью и производительностью․
Описание: Узнайте, как правильно выполнить настройку планшета андроид после сброса настроек до заводских, чтобы вернуть его к полноценной работе․