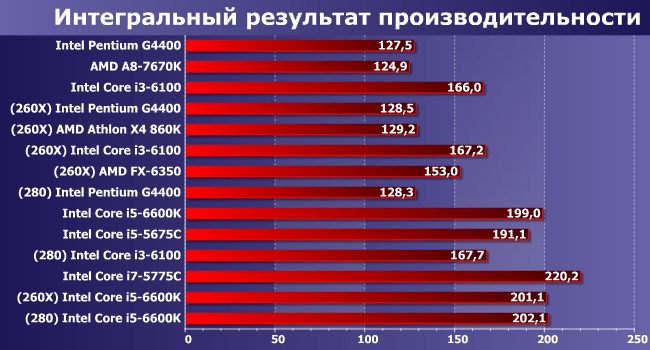Как избежать перегрева видеокарты и процессора
Вы заметили, что ваш компьютер начал работать медленнее, или вентиляторы издают необычно громкий шум? Возможно, ваша видеокарта и процессор перегреваются. Эта проблема, к сожалению, довольно распространена и может привести к серьезным последствиям, включая снижение производительности, нестабильную работу системы и даже выход из строя дорогостоящих компонентов. Чтобы избежать этих неприятностей, важно своевременно выявить причину перегрева и принять необходимые меры. В этой статье мы подробно рассмотрим наиболее распространенные причины перегрева видеокарты и процессора, а также предложим эффективные решения для поддержания оптимальной температуры вашего компьютера.
Основные Причины Перегрева Видеокарты и Процессора
Существует множество факторов, способных вызвать перегрев видеокарты и процессора. Понимание этих причин – первый шаг к эффективному решению проблемы. Давайте рассмотрим наиболее распространенные из них:
1. Недостаточное Охлаждение
Система охлаждения играет ключевую роль в поддержании оптимальной температуры компонентов. Если она не справляется со своей задачей, перегрев неизбежен. Это может быть связано с несколькими факторами:
- Недостаточно мощный кулер: Стандартные кулеры, поставляемые в комплекте с процессором или видеокартой, могут быть недостаточно эффективны для охлаждения при высокой нагрузке, особенно при разгоне.
- Неправильно установленный кулер: Если кулер установлен неправильно, он не будет плотно прилегать к поверхности процессора или видеокарты, что значительно снизит эффективность теплоотвода.
- Термопаста: Термопаста служит для улучшения теплопроводности между процессором/видеокартой и кулером. Со временем она высыхает и теряет свои свойства, что приводит к перегреву.
2. Загрязнение Системы Охлаждения
Пыль – злейший враг компьютерного оборудования. Она накапливается на радиаторах, вентиляторах и других компонентах системы охлаждения, препятствуя нормальному отводу тепла. Толстый слой пыли может значительно снизить эффективность охлаждения, приводя к перегреву.
3. Плохая Вентиляция Корпуса
Циркуляция воздуха внутри корпуса компьютера имеет решающее значение для поддержания оптимальной температуры. Если корпус плохо вентилируется, горячий воздух скапливается внутри, нагревая все компоненты, включая видеокарту и процессор. Отсутствие или недостаточное количество корпусных вентиляторов, а также неправильное расположение компонентов могут усугубить проблему.
4. Высокая Нагрузка
Запуск ресурсоемких приложений, таких как современные игры, программы для редактирования видео или 3D-моделирования, значительно увеличивает нагрузку на видеокарту и процессор. Чем выше нагрузка, тем больше тепла они выделяют. Если система охлаждения не рассчитана на такую интенсивную работу, перегрев неизбежен.
5. Разгон (Overclocking)
Разгон – это увеличение тактовой частоты процессора или видеокарты для повышения производительности. Однако это также приводит к увеличению тепловыделения. Если система охлаждения не была улучшена для компенсации повышенного тепловыделения, разгон может стать причиной серьезного перегрева.
6. Проблемы с Драйверами
Иногда проблемы с драйверами видеокарты могут приводить к ее повышенной нагрузке и, как следствие, к перегреву. Устаревшие или поврежденные драйверы могут вызывать некорректную работу видеокарты, заставляя ее работать на полную мощность даже при выполнении простых задач.
7. Вирусы и Вредоносное ПО
Вирусы и вредоносное программное обеспечение могут использовать ресурсы компьютера в фоновом режиме, значительно увеличивая нагрузку на процессор и видеокарту. Это может привести к перегреву, особенно если система охлаждения не рассчитана на такую дополнительную нагрузку.
8. Высокая Температура Окружающей Среды
Температура окружающей среды также играет важную роль. Если компьютер находится в жарком помещении, система охлаждения будет работать менее эффективно, что может привести к перегреву; Особенно это актуально в летнее время года.
Диагностика Перегрева Видеокарты и Процессора
Прежде чем приступать к решению проблемы, необходимо точно определить, перегреваются ли ваши компоненты. Существует несколько способов это сделать:
1. Использование Программного Обеспечения для Мониторинга Температуры
Существует множество программ, позволяющих отслеживать температуру процессора и видеокарты в реальном времени. Наиболее популярные из них:
- HWMonitor: Бесплатная программа, отображающая информацию о температуре различных компонентов компьютера, включая процессор, видеокарту, материнскую плату и жесткие диски.
- MSI Afterburner: Программа, предназначенная для разгона видеокарт, но также позволяет мониторить температуру и другие параметры.
- AIDA64 Extreme: Платная программа, предоставляющая подробную информацию о системе и позволяющая проводить стресс-тесты для проверки стабильности работы компьютера.
Используйте эти программы для отслеживания температуры в режиме простоя (когда компьютер не выполняет никаких задач) и во время нагрузки (например, во время игры или запуска ресурсоемкого приложения). Сравните полученные значения с рекомендуемыми производителем значениями температуры для вашего процессора и видеокарты; Информацию о рекомендуемых температурах можно найти на сайте производителя или в технических характеристиках компонента.
2. Наблюдение за Поведением Компьютера
Некоторые признаки могут указывать на перегрев даже без использования программного обеспечения. Обратите внимание на следующие симптомы:
- Замедление работы компьютера: Перегрев может приводить к снижению производительности, так как процессор и видеокарта начинают работать на пониженных частотах для предотвращения дальнейшего перегрева (троттлинг).
- Внезапные перезагрузки или выключения: Это может быть признаком того, что система перегрелась до критической температуры и автоматически выключилась для предотвращения повреждений.
- Шумная работа вентиляторов: Вентиляторы начинают работать на максимальных оборотах, чтобы охладить перегревающиеся компоненты.
- Искажения изображения на экране: Перегрев видеокарты может приводить к появлению артефактов на экране, таких как полосы, точки или искажения текстур.
3. Проверка Системы Охлаждения
Осмотрите систему охлаждения на предмет загрязнения. Проверьте, вращаются ли вентиляторы. Убедитесь, что радиаторы не забиты пылью. Потрогайте радиаторы и тепловые трубки – они должны быть горячими, но не обжигающими. Если радиатор холодный, это может указывать на неисправность системы охлаждения;
Эффективные Решения Проблемы Перегрева
После того, как вы определили, что ваш процессор или видеокарта перегреваются, необходимо принять меры для решения этой проблемы. Ниже приведены наиболее эффективные способы:
1. Очистка Системы Охлаждения от Пыли
Регулярная очистка системы охлаждения от пыли – это один из самых простых и эффективных способов предотвратить перегрев. Для этого вам понадобится:
- Баллончик со сжатым воздухом: Используйте его для удаления пыли с радиаторов, вентиляторов и других труднодоступных мест.
- Мягкая кисточка: Используйте ее для удаления пыли с лопастей вентиляторов и других деликатных компонентов.
- Пылесос (с насадкой-щеткой): Используйте его для удаления крупных скоплений пыли из корпуса компьютера. Будьте осторожны, чтобы не повредить компоненты.
Важно: Перед очисткой компьютера от пыли обязательно выключите его и отсоедините от сети электропитания. Не используйте пылесос внутри корпуса, если у вас нет специальной насадки с заземлением, так как статическое электричество может повредить компоненты. Не распыляйте сжатый воздух вблизи влажных мест или открытого огня.
2. Замена Термопасты
Со временем термопаста высыхает и теряет свои свойства, что приводит к ухудшению теплопроводности между процессором/видеокартой и кулером. Замена термопасты – это относительно простая процедура, которая может значительно снизить температуру компонентов. Вам понадобится:
- Новая термопаста: Выберите качественную термопасту от известного производителя.
- Салфетки или ватные палочки: Используйте их для удаления старой термопасты.
- Изопропиловый спирт (не обязательно): Используйте его для очистки поверхности процессора/видеокарты от остатков старой термопасты.
Важно: Перед заменой термопасты обязательно выключите компьютер и отсоедините его от сети электропитания. Будьте осторожны, чтобы не повредить контакты процессора или видеокарты. Наносите термопасту тонким слоем, чтобы избежать ее попадания на другие компоненты.
3. Улучшение Вентиляции Корпуса
Улучшение циркуляции воздуха внутри корпуса может значительно снизить температуру компонентов. Рассмотрите следующие варианты:
- Установка дополнительных корпусных вентиляторов: Установите вентиляторы на передней панели корпуса для забора холодного воздуха и на задней панели для вывода горячего воздуха.
- Правильное расположение компонентов: Убедитесь, что кабели не мешают циркуляции воздуха. Используйте кабельные стяжки для организации проводов.
- Выбор корпуса с хорошей вентиляцией: При покупке нового корпуса обратите внимание на его вентиляционные возможности.
4. Обновление Системы Охлаждения
Если стандартная система охлаждения не справляется с нагрузкой, рассмотрите возможность ее обновления. Существует множество вариантов:
- Кулер для процессора: Замените стандартный кулер на более мощный башенный кулер или систему водяного охлаждения.
- Кулер для видеокарты: Некоторые производители предлагают кулеры для видеокарт, которые можно установить вместо стандартного кулера.
- Система водяного охлаждения: Системы водяного охлаждения обеспечивают более эффективное охлаждение, чем воздушные кулеры, но они также более дорогие и сложные в установке.
5. Оптимизация Настроек Видеокарты
Вы можете снизить температуру видеокарты, оптимизировав ее настройки. Используйте программы, такие как MSI Afterburner, для:
- Снижения частоты ядра и памяти: Уменьшение частоты ядра и памяти снижает производительность, но также снижает тепловыделение.
- Регулировки кривой оборотов вентилятора: Настройте кривую оборотов вентилятора, чтобы вентилятор вращался быстрее при повышении температуры.
- Ограничения энергопотребления: Ограничение энергопотребления видеокарты снижает ее производительность и тепловыделение.
6. Обновление Драйверов Видеокарты
Устаревшие или поврежденные драйверы могут приводить к некорректной работе видеокарты и ее перегреву. Регулярно проверяйте наличие новых версий драйверов на сайте производителя видеокарты и устанавливайте их.
7. Проверка на Вирусы и Вредоносное ПО
Запустите сканирование системы антивирусной программой, чтобы убедиться, что на вашем компьютере нет вирусов или вредоносного ПО, которые могут вызывать повышенную нагрузку на процессор и видеокарту.
8. Улучшение Условий Окружающей Среды
Постарайтесь поддерживать комфортную температуру в помещении, где находится компьютер. Избегайте попадания прямых солнечных лучей на компьютер. При необходимости используйте кондиционер или вентилятор для охлаждения помещения.
9. Пересмотр Планов по Разгону
Если вы разгоняли процессор или видеокарту, возможно, вам придется вернуться к стандартным настройкам, если система охлаждения не справляется с повышенным тепловыделением. Снижение частоты или напряжения может значительно снизить температуру компонентов.
Решение проблемы перегрева требует комплексного подхода. Важно определить причину перегрева и принять соответствующие меры. Регулярная очистка системы охлаждения, замена термопасты и улучшение вентиляции корпуса – это основные шаги, которые помогут вам поддерживать оптимальную температуру вашего компьютера и избежать проблем, связанных с перегревом.
**Описание:** В статье описаны причины, диагностика и решения проблемы, когда греется видеокарта и процессор. Предоставлены рекомендации по снижению температуры.