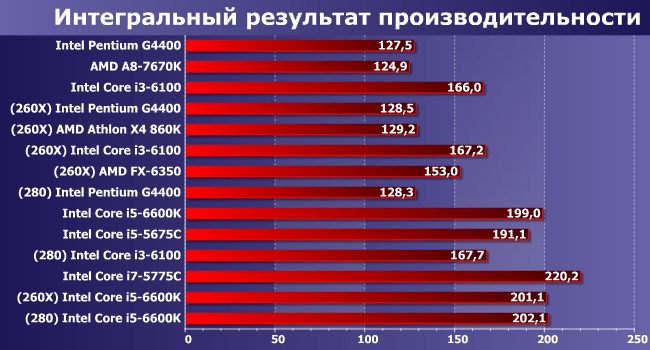Как избежать перегрева видеокарты и процессора: причины и решения
Перегрев видеокарты и процессора – распространенная проблема, с которой сталкиваются многие пользователи компьютеров, особенно геймеры и те, кто работает с ресурсоемкими приложениями. Это может привести к снижению производительности, нестабильной работе системы, а в худшем случае – к поломке компонентов. Важно понимать причины перегрева и знать, как эффективно справляться с этой проблемой, чтобы обеспечить долговечность и стабильную работу вашего компьютера. В этой статье мы подробно рассмотрим основные факторы, вызывающие перегрев видеокарты и процессора, а также предложим эффективные решения и профилактические меры.
Основные причины перегрева видеокарты и процессора
1. Недостаточное охлаждение
Одной из главных причин перегрева является неэффективная система охлаждения. Это может быть связано с недостаточным количеством вентиляторов в корпусе, неисправностью кулера процессора или видеокарты, а также с использованием неподходящего типа охлаждения для конкретных компонентов.
- Кулер процессора: Стандартные кулеры, поставляемые с процессором, часто оказываются недостаточно эффективными для отвода тепла, особенно при разгоне или интенсивной нагрузке.
- Система охлаждения видеокарты: Видеокарты высокого класса выделяют большое количество тепла, и если система охлаждения не справляется, это приводит к перегреву.
- Вентиляция корпуса: Недостаточный воздушный поток внутри корпуса приводит к накоплению горячего воздуха, что ухудшает охлаждение всех компонентов.
2. Пыль и грязь
Пыль и грязь, накапливающиеся на радиаторах и вентиляторах, значительно снижают эффективность системы охлаждения. Они препятствуют нормальному отводу тепла, приводя к повышению температуры компонентов.
3. Высокая нагрузка
Запуск ресурсоемких приложений, таких как современные игры, программы для редактирования видео или 3D-моделирования, создает высокую нагрузку на процессор и видеокарту. Это приводит к увеличению энергопотребления и, как следствие, к повышенному тепловыделению.
4. Неправильная термопаста
Термопаста используется для улучшения теплопередачи между процессором/видеокартой и кулером. Со временем она высыхает и теряет свои свойства, что ухудшает отвод тепла. Также, неправильное нанесение термопасты может привести к недостаточной теплопередаче.
5. Разгон (Overclocking)
Разгон процессора и видеокарты позволяет увеличить их производительность, но при этом значительно увеличивается энергопотребление и тепловыделение. Если система охлаждения не рассчитана на работу в разогнанном режиме, это может привести к перегреву.
6. Проблемы с драйверами
Иногда причиной перегрева могут быть устаревшие или некорректно установленные драйверы видеокарты. Неправильные настройки драйверов также могут привести к повышенной нагрузке на видеокарту и, как следствие, к перегреву.
7. Высокая температура окружающей среды
Если в помещении, где находится компьютер, слишком жарко, это также может способствовать перегреву компонентов. Высокая температура окружающей среды ухудшает эффективность системы охлаждения.
Способы решения проблемы перегрева
1. Улучшение системы охлаждения
Первым шагом в борьбе с перегревом является улучшение системы охлаждения. Существует несколько способов это сделать:
- Замена кулера процессора: Установите более эффективный кулер, например, башенный кулер или систему водяного охлаждения.
- Установка дополнительных вентиляторов в корпус: Установите вентиляторы на вдув и выдув, чтобы обеспечить хороший воздушный поток внутри корпуса.
- Замена системы охлаждения видеокарты: Если видеокарта сильно греется, рассмотрите возможность установки более эффективной системы охлаждения, например, водяного охлаждения для видеокарты.
- Использование термопасты высокого качества: Замените старую термопасту на новую, высокого качества. Убедитесь, что термопаста нанесена правильно, тонким и равномерным слоем.
2. Чистка от пыли
Регулярно очищайте компьютер от пыли и грязи. Используйте баллончик со сжатым воздухом или пылесос с мягкой щеткой для очистки радиаторов, вентиляторов и других компонентов.
3. Оптимизация настроек
Снизьте нагрузку на процессор и видеокарту, оптимизировав настройки игр и приложений. Уменьшите графические настройки в играх, закройте неиспользуемые программы, отключите лишние процессы в фоновом режиме.
4. Обновление драйверов
Регулярно обновляйте драйверы видеокарты до последней версии. Новые драйверы часто содержат оптимизации, которые могут снизить нагрузку на видеокарту и улучшить ее производительность.
5. Отказ от разгона
Если вы разгоняли процессор или видеокарту, попробуйте вернуться к стандартным настройкам. Разгон значительно увеличивает тепловыделение, и если система охлаждения не справляется, это может привести к перегреву.
6. Мониторинг температуры
Используйте программы для мониторинга температуры процессора и видеокарты. Это позволит вам контролировать температуру компонентов и вовремя обнаруживать проблемы.
7. Улучшение вентиляции помещения
Убедитесь, что в помещении, где находится компьютер, хорошая вентиляция. Откройте окна или используйте кондиционер, чтобы поддерживать комфортную температуру.
Профилактика перегрева
1. Регулярная чистка от пыли
Регулярно очищайте компьютер от пыли, не реже одного раза в несколько месяцев. Это поможет поддерживать эффективность системы охлаждения.
2. Контроль температуры
Регулярно контролируйте температуру процессора и видеокарты. Это позволит вам вовремя обнаруживать проблемы и принимать меры.
3. Правильный выбор компонентов
При сборке компьютера выбирайте компоненты, которые соответствуют вашим потребностям. Не стоит покупать слишком мощные компоненты, если вы не планируете использовать их на полную мощность.
4. Качественная термопаста
Используйте термопасту высокого качества и регулярно ее меняйте, примерно раз в год. Это поможет поддерживать эффективную теплопередачу.
5. Оптимизация программного обеспечения
Регулярно обновляйте программное обеспечение и драйверы. Это поможет оптимизировать работу компьютера и снизить нагрузку на компоненты.
6. Правильное размещение компьютера
Разместите компьютер в хорошо проветриваемом месте, подальше от источников тепла. Не ставьте компьютер в закрытый шкаф или в угол комнаты, где нет циркуляции воздуха.
7. Использование подставки для ноутбука
Если вы используете ноутбук, приобретите подставку с вентиляторами. Это поможет улучшить вентиляцию и снизить температуру ноутбука.
Использование программ для мониторинга температуры
Существует множество программ, которые позволяют мониторить температуру процессора и видеокарты. Некоторые из них бесплатные, другие – платные. Вот несколько популярных программ:
- HWMonitor: Бесплатная программа, которая отображает температуру всех основных компонентов компьютера.
- MSI Afterburner: Программа для разгона видеокарт, которая также позволяет мониторить температуру и другие параметры.
- Core Temp: Программа, которая отображает температуру каждого ядра процессора.
- GPU-Z: Программа, которая предоставляет подробную информацию о видеокарте, включая температуру.
Использование этих программ позволит вам следить за температурой компонентов и вовремя обнаруживать проблемы. Если температура процессора или видеокарты превышает допустимые значения, необходимо принять меры для ее снижения.
Для процессоров Intel, критической считается температура выше 90-95 градусов Цельсия, а для видеокарт NVIDIA и AMD – выше 85-90 градусов Цельсия. Превышение этих значений может привести к снижению производительности и повреждению компонентов.
Помните, что предотвращение перегрева – это залог долгой и стабильной работы вашего компьютера. Следуйте нашим советам, и вы сможете избежать многих проблем.
Описание: Узнайте, как предотвратить перегрев видеокарты и процессора. Эффективные способы охлаждения и оптимизации работы компонентов, чтобы избежать поломок.