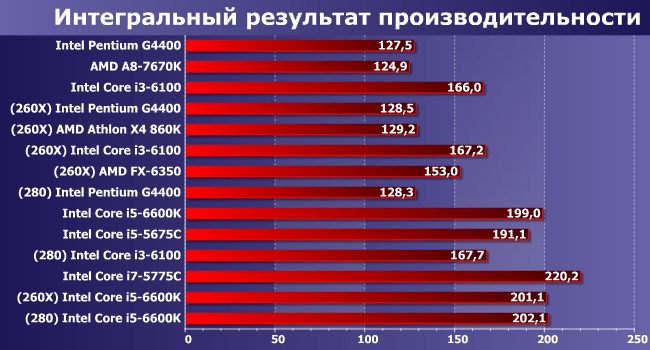Как обновить драйвер NVIDIA: Подробное руководство
Обновление графического процессора NVIDIA – это важная процедура, которая может значительно улучшить производительность вашего компьютера, особенно в играх и приложениях, требующих интенсивной графической обработки. Своевременное обновление драйверов позволяет не только получить доступ к новым функциям и оптимизациям, но и исправить известные ошибки и уязвимости, обеспечивая стабильную и безопасную работу системы. Этот процесс может показаться сложным для начинающих пользователей, но на самом деле он достаточно прост, если следовать инструкциям. В этой статье мы подробно рассмотрим различные способы обновления графического процессора NVIDIA, чтобы вы могли выбрать наиболее подходящий для вас.
Зачем обновлять драйверы графического процессора NVIDIA?
Обновление драйверов графического процессора NVIDIA приносит множество преимуществ, которые напрямую влияют на производительность и стабильность вашей системы:
- Повышение производительности в играх: Новые драйверы часто содержат оптимизации, специально разработанные для новейших игр, что позволяет увеличить частоту кадров и улучшить визуальное качество.
- Улучшение стабильности системы: Обновления драйверов исправляют известные ошибки и уязвимости, предотвращая сбои и зависания.
- Доступ к новым функциям: NVIDIA регулярно добавляет новые функции и технологии в свои драйверы, такие как поддержка новых API, улучшенные алгоритмы обработки изображений и т.д.
- Совместимость с новым оборудованием: Обновления драйверов обеспечивают совместимость с новыми операционными системами и другими компонентами компьютера.
- Исправление ошибок и уязвимостей: Разработчики постоянно работают над устранением ошибок и уязвимостей в драйверах, поэтому регулярные обновления помогают защитить вашу систему от потенциальных угроз.
Способы обновления драйверов NVIDIA
Существует несколько способов обновить драйверы графического процессора NVIDIA. Рассмотрим каждый из них подробно:
1. Обновление через NVIDIA GeForce Experience
NVIDIA GeForce Experience – это официальное приложение от NVIDIA, которое значительно упрощает процесс обновления драйверов. Оно автоматически проверяет наличие новых версий и позволяет установить их в несколько кликов.
- Установка NVIDIA GeForce Experience: Если у вас еще не установлено это приложение, скачайте его с официального сайта NVIDIA и установите.
- Запуск приложения: Запустите NVIDIA GeForce Experience.
- Проверка наличия обновлений: В приложении перейдите на вкладку «Драйверы». GeForce Experience автоматически проверит наличие новых версий драйверов.
- Установка обновления: Если доступно обновление, нажмите кнопку «Загрузить» и дождитесь окончания загрузки. После этого нажмите кнопку «Экспресс-установка» для автоматической установки драйвера.
Преимущества использования GeForce Experience:
- Автоматическая проверка наличия обновлений.
- Простая и быстрая установка драйверов.
- Оптимизация настроек игр для достижения максимальной производительности.
- Возможность записи и трансляции игрового процесса.
2. Обновление через Центр обновления Windows
Windows Update также может предлагать обновления для драйверов NVIDIA, хотя этот метод не всегда обеспечивает самые последние версии. Однако, это удобный способ поддерживать драйверы в актуальном состоянии, особенно если вы предпочитаете автоматическое обновление системы.
- Откройте «Параметры Windows»: Нажмите клавиши Windows + I.
- Перейдите в раздел «Обновление и безопасность»: Выберите этот раздел в окне «Параметры Windows».
- Проверьте наличие обновлений: Нажмите кнопку «Проверить наличие обновлений».
- Установите обновления драйверов NVIDIA: Если Windows Update обнаружит обновления для драйверов NVIDIA, они будут установлены автоматически.
Важно: Иногда обновления драйверов через Windows Update могут быть не самыми свежими. Если вам нужна самая последняя версия драйвера, рекомендуется использовать GeForce Experience или загрузить драйвер с сайта NVIDIA вручную.
3. Обновление вручную с сайта NVIDIA
Этот метод требует немного больше усилий, но позволяет вам полностью контролировать процесс обновления и выбрать конкретную версию драйвера. Это особенно полезно, если у вас есть специфические требования или проблемы с более новыми версиями драйверов.
- Определите модель вашей видеокарты: Нажмите клавиши Windows + R, введите «dxdiag» и нажмите Enter. В окне «Средство диагностики DirectX» перейдите на вкладку «Экран». Здесь вы увидите модель вашей видеокарты NVIDIA.
- Перейдите на сайт NVIDIA: Откройте официальный сайт NVIDIA (www.nvidia.ru).
- Перейдите в раздел «Драйверы»: Найдите раздел «Драйверы» или «Загрузка драйверов» на сайте.
- Выберите модель вашей видеокарты: Выберите тип продукта, серию продукта и модель продукта, соответствующие вашей видеокарте. Также выберите операционную систему.
- Загрузите драйвер: Нажмите кнопку «Поиск» и скачайте последнюю версию драйвера.
- Установите драйвер: Запустите загруженный файл и следуйте инструкциям на экране.
Рекомендуется: Перед установкой нового драйвера вручную, рекомендуется удалить старый драйвер с помощью Display Driver Uninstaller (DDU) в безопасном режиме. Это поможет избежать конфликтов и обеспечить чистую установку.
4. Использование Display Driver Uninstaller (DDU)
Display Driver Uninstaller (DDU) ⸺ это мощная утилита, предназначенная для полного удаления драйверов видеокарт NVIDIA, AMD и Intel. Она особенно полезна в случаях, когда возникают проблемы с драйверами, такие как конфликты, нестабильная работа или некорректное отображение изображения. Использование DDU перед установкой нового драйвера может помочь обеспечить чистую установку и избежать потенциальных проблем.
- Скачайте DDU: Скачайте последнюю версию DDU с официального сайта или надежного источника.
- Загрузитесь в безопасном режиме: Перезагрузите компьютер и во время загрузки нажмите клавишу F8 (или другую клавишу, в зависимости от вашей материнской платы) для входа в меню расширенных параметров загрузки. Выберите «Безопасный режим».
- Запустите DDU: Запустите DDU и выберите тип драйвера (NVIDIA).
- Удалите драйвер: Выберите опцию «Удалить и перезагрузить» (рекомендуется). DDU удалит драйвер NVIDIA и автоматически перезагрузит компьютер.
- Установите новый драйвер: После перезагрузки установите новый драйвер NVIDIA, используя один из описанных выше способов.
Устранение неполадок при обновлении драйверов NVIDIA
Иногда процесс обновления драйверов NVIDIA может сопровождаться проблемами. Рассмотрим некоторые распространенные неполадки и способы их устранения:
1. Ошибка установки драйвера
Если во время установки драйвера появляется сообщение об ошибке, попробуйте следующие решения:
- Перезагрузите компьютер: Простая перезагрузка часто решает временные проблемы.
- Отключите антивирус: Антивирусное программное обеспечение может блокировать установку драйвера. Временно отключите антивирус и попробуйте установить драйвер снова.
- Запустите установщик от имени администратора: Щелкните правой кнопкой мыши на файле установщика и выберите «Запустить от имени администратора».
- Используйте DDU: Удалите старый драйвер с помощью DDU в безопасном режиме и попробуйте установить новый драйвер снова.
- Проверьте совместимость драйвера: Убедитесь, что драйвер совместим с вашей операционной системой и моделью видеокарты.
2. Синий экран смерти (BSOD) после обновления
Если после обновления драйвера появляется синий экран смерти, это может указывать на несовместимость драйвера или другие серьезные проблемы. Попробуйте следующие решения:
- Загрузитесь в безопасном режиме: Перезагрузите компьютер и во время загрузки нажмите клавишу F8 для входа в меню расширенных параметров загрузки. Выберите «Безопасный режим».
- Откатите драйвер: В безопасном режиме откройте «Диспетчер устройств», найдите свою видеокарту NVIDIA, щелкните правой кнопкой мыши и выберите «Свойства». Перейдите на вкладку «Драйвер» и нажмите кнопку «Откатить драйвер».
- Используйте DDU: Удалите проблемный драйвер с помощью DDU в безопасном режиме и установите более старую версию драйвера.
- Проверьте оборудование: В редких случаях синий экран смерти может быть вызван проблемами с оборудованием, такими как неисправная видеокарта или оперативная память.
3. Проблемы с производительностью после обновления
Если после обновления драйвера вы заметили снижение производительности, особенно в играх, попробуйте следующие решения:
- Проверьте настройки графики: Убедитесь, что настройки графики в играх соответствуют возможностям вашей видеокарты. Попробуйте снизить графические настройки, чтобы повысить частоту кадров.
- Установите более старую версию драйвера: Иногда новые драйверы могут быть не оптимизированы для всех игр и конфигураций оборудования; Попробуйте установить более старую версию драйвера, которая работала лучше.
- Выполните чистую установку драйвера: Удалите старый драйвер с помощью DDU в безопасном режиме и установите новый драйвер снова.
- Обновите DirectX: Убедитесь, что у вас установлена последняя версия DirectX.
Как часто нужно обновлять драйверы NVIDIA?
Рекомендуется обновлять драйверы NVIDIA регулярно, особенно если вы активно играете в новые игры или используете приложения, требующие интенсивной графической обработки. NVIDIA выпускает новые драйверы примерно раз в месяц, но иногда чаще, если появляются важные исправления или оптимизации для новых игр. Если вы не сталкиваетесь с какими-либо проблемами, можно обновлять драйверы реже, например, раз в несколько месяцев.
Совет: Включите автоматическую проверку наличия обновлений в NVIDIA GeForce Experience, чтобы всегда быть в курсе новых версий драйверов.
Обновление драйверов графического процессора NVIDIA – это важный процесс, который помогает поддерживать производительность и стабильность вашей системы. Выбор способа обновления зависит от ваших предпочтений и потребностей. GeForce Experience – это самый простой и удобный способ, а ручное обновление позволяет вам полностью контролировать процесс. Не забывайте регулярно проверять наличие обновлений и устанавливать их, чтобы наслаждаться максимальной производительностью и стабильностью вашей видеокарты NVIDIA.
Описание: Узнайте, как обновить графический процессор NVIDIA, используя различные методы: GeForce Experience, Windows Update и ручную установку. Подробное руководство по обновлению графического процессора.