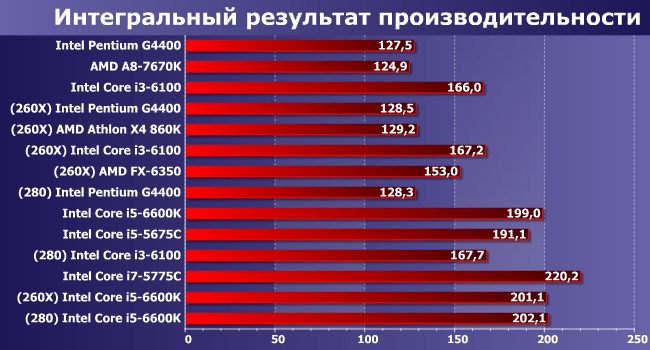Как определить‚ что \»лагает\»: процессор или видеокарта? Полное руководство по диагностике и устранению проблем с производительностью
Определение источника проблем с производительностью компьютера‚ будь то процессор или видеокарта‚ может быть сложной задачей. Однако‚ с помощью систематического подхода и правильных инструментов можно точно определить‚ какой компонент является причиной «лагов» и падения FPS. Эта статья предоставит вам исчерпывающее руководство по диагностике и устранению неполадок‚ связанных с процессором и видеокартой. Мы рассмотрим различные методы‚ программное обеспечение и тесты‚ которые помогут вам разобраться в проблеме и найти оптимальное решение.
Основные причины «лагов» в играх и приложениях
Прежде чем углубляться в диагностику‚ важно понять‚ какие факторы могут вызывать «лаги». «Лаги» – это общее понятие‚ описывающее задержки‚ «фризы» (кратковременные зависания) и снижение частоты кадров (FPS) в играх и приложениях. Причины могут быть разнообразными:
- Недостаточная мощность процессора (CPU): Процессор может не справляться с обработкой всех задач‚ особенно в играх с интенсивной физикой и сложным искусственным интеллектом.
- Недостаточная мощность видеокарты (GPU): Видеокарта может быть недостаточно мощной для отрисовки графики на высоких настройках или в высоком разрешении.
- Нехватка оперативной памяти (RAM): Недостаток оперативной памяти приводит к тому‚ что операционная система начинает использовать жесткий диск в качестве виртуальной памяти‚ что значительно замедляет работу.
- Проблемы с жестким диском (HDD/SSD): Медленный жесткий диск или SSD может быть узким местом‚ особенно при загрузке больших уровней или текстур.
- Перегрев компонентов: Перегрев процессора или видеокарты приводит к снижению их производительности (throttling) для предотвращения повреждений.
- Устаревшие драйверы: Устаревшие драйверы видеокарты могут содержать ошибки и не оптимизированы для новых игр.
- Проблемы с программным обеспечением: Конфликты программ‚ вредоносное ПО или некорректные настройки операционной системы также могут вызывать «лаги».
Диагностика: определение «виновника»
Чтобы точно определить‚ что «лагает» – процессор или видеокарта‚ необходимо провести ряд тестов и наблюдений. Вот несколько методов‚ которые помогут вам в этом:
1. Визуальный осмотр и мониторинг температуры
Первым делом‚ убедитесь‚ что система охлаждения процессора и видеокарты работает исправно. Проверьте‚ не забиты ли радиаторы пылью. Используйте программы для мониторинга температуры‚ такие как:
- HWMonitor: Показывает температуру всех основных компонентов компьютера.
- MSI Afterburner: Позволяет мониторить температуру видеокарты‚ частоту кадров и другие параметры.
- NZXT CAM: Предоставляет подробную информацию о состоянии системы и позволяет управлять подсветкой и охлаждением.
Если температура процессора превышает 80-90 градусов Цельсия под нагрузкой‚ а температура видеокарты – 85-95 градусов Цельсия‚ это может указывать на перегрев. В этом случае необходимо улучшить систему охлаждения‚ например‚ заменить термопасту или установить более эффективный кулер.
2. Мониторинг загрузки процессора и видеокарты в играх
Во время игры обратите внимание на загрузку процессора и видеокарты. Это можно сделать с помощью:
- MSI Afterburner (с RivaTuner Statistics Server): Отображает загрузку CPU и GPU прямо в игре.
- Windows Task Manager (Диспетчер задач): Во вкладке «Производительность» можно увидеть загрузку процессора‚ памяти и диска.
Если процессор загружен на 100%‚ а видеокарта – нет (например‚ 60-70%)‚ это говорит о том‚ что процессор является узким местом. В этом случае‚ даже если вы снизите настройки графики‚ FPS может не увеличиться. Наоборот‚ если видеокарта загружена на 100%‚ а процессор – нет‚ проблема‚ скорее всего‚ в видеокарте. Снижение настроек графики должно привести к увеличению FPS.
3. Использование бенчмарков (тестов производительности)
Бенчмарки – это специальные программы‚ которые позволяют оценить производительность процессора и видеокарты в стандартизированных условиях. Они позволяют сравнить результаты с другими системами и определить‚ соответствует ли производительность вашего компьютера ожидаемой.
CPU-зависимые бенчмарки:
- Cinebench R23: Тестирует производительность процессора в задачах рендеринга.
- Geekbench 6: Оценивает производительность процессора в различных задачах‚ включая вычисления‚ шифрование и обработку изображений.
- PassMark CPU Mark: Комплексный тест производительности процессора.
GPU-зависимые бенчмарки:
- 3DMark (Time Spy‚ Fire Strike‚ Port Royal): Популярный бенчмарк для тестирования производительности видеокарты в различных играх и задачах.
- Unigine Heaven/Superposition: Тестируют стабильность и производительность видеокарты под нагрузкой.
Запустите бенчмарки и сравните свои результаты с результатами других пользователей с аналогичной конфигурацией. Если ваши результаты значительно ниже‚ это может указывать на проблемы с процессором или видеокартой.
4. Тестирование в играх
Самый надежный способ определить‚ что «лагает» – это тестирование в играх. Запустите игры‚ в которых вы испытываете проблемы‚ и обратите внимание на FPS и загрузку компонентов. Используйте встроенные инструменты мониторинга FPS (если они есть в игре) или MSI Afterburner. Попробуйте изменить настройки графики‚ чтобы увидеть‚ как это влияет на FPS.
Методика тестирования:
- Запустите игру с высокими настройками графики. Запишите средний FPS и загрузку CPU и GPU.
- Постепенно снижайте настройки графики (текстуры‚ тени‚ освещение‚ сглаживание). Записывайте FPS и загрузку компонентов после каждого изменения.
- Если FPS значительно увеличивается при снижении настроек графики‚ а загрузка GPU падает‚ проблема‚ скорее всего‚ в видеокарте. Если FPS почти не меняется‚ а загрузка CPU остается высокой‚ проблема может быть в процессоре.
5. Диагностика проблем с оперативной памятью
Недостаток оперативной памяти также может вызывать «лаги». Windows начинает использовать жесткий диск в качестве виртуальной памяти‚ что значительно замедляет работу. Проверить‚ достаточно ли у вас оперативной памяти‚ можно с помощью:
- Windows Task Manager (Диспетчер задач): Во вкладке «Производительность» можно увидеть использование памяти. Если использование памяти постоянно находится на уровне 90% или выше‚ это указывает на нехватку оперативной памяти.
Для более точной диагностики можно использовать утилиту Memtest86; Она позволяет проверить оперативную память на наличие ошибок. Запустите Memtest86 с загрузочного диска или USB-накопителя и оставьте ее работать на несколько часов. Если будут обнаружены ошибки‚ это указывает на неисправность оперативной памяти.
6. Проверка жесткого диска/SSD
Медленный жесткий диск или SSD может быть узким местом‚ особенно при загрузке больших уровней или текстур. Проверить скорость диска можно с помощью утилит:
- CrystalDiskMark: Тестирует скорость чтения и записи данных на диске.
- AS SSD Benchmark: Специализированный бенчмарк для SSD.
Сравните результаты с заявленными характеристиками вашего диска. Если скорость значительно ниже‚ это может указывать на проблемы с диском. Также можно проверить диск на наличие ошибок с помощью встроенных инструментов Windows (проверка диска).
7. Проверка драйверов
Устаревшие или поврежденные драйверы видеокарты могут вызывать «лаги». Убедитесь‚ что у вас установлены последние версии драйверов с официального сайта производителя (Nvidia или AMD). Также можно попробовать установить более старую версию драйверов‚ если последние версии вызывают проблемы.
Для обновления драйверов можно использовать:
- Nvidia GeForce Experience: Автоматически проверяет наличие новых драйверов и позволяет их устанавливать.
- AMD Adrenalin Software: Аналогичная программа для видеокарт AMD.
- Device Manager (Диспетчер устройств): Позволяет вручную обновить драйверы для любого устройства.
8; Проверка на вирусы и вредоносное ПО
Вредоносное ПО может значительно замедлить работу компьютера и вызывать «лаги». Проверьте систему на наличие вирусов с помощью антивирусного программного обеспечения. Используйте надежный антивирус‚ такой как:
- Kaspersky Anti-Virus
- Norton AntiVirus
- Bitdefender Antivirus
- Windows Defender (встроенный в Windows)
Также рекомендуется использовать утилиты для удаления вредоносного ПО‚ такие как Malwarebytes Anti-Malware.
9. Чистая загрузка Windows
Конфликты программного обеспечения также могут вызывать «лаги». Чтобы исключить эту возможность‚ выполните чистую загрузку Windows. Это позволит запустить только основные службы и драйверы‚ необходимые для работы операционной системы.
Для выполнения чистой загрузки:
- Нажмите Win + R‚ чтобы открыть окно «Выполнить».
- Введите msconfig и нажмите Enter.
- Перейдите на вкладку «Службы».
- Установите флажок «Не отображать службы Microsoft».
- Нажмите кнопку «Отключить все».
- Перейдите на вкладку «Автозагрузка».
- Нажмите кнопку «Отключить все».
- Перезагрузите компьютер.
Если после чистой загрузки «лаги» исчезли‚ это указывает на конфликт программного обеспечения. Постепенно включайте службы и программы‚ чтобы определить‚ какая из них вызывает проблему.
Решения: как устранить «лаги»
После того‚ как вы определили‚ что «лагает» – процессор или видеокарта‚ можно приступать к устранению проблемы. Вот несколько возможных решений:
Решения для проблем с процессором:
- Разгон процессора: Увеличение тактовой частоты процессора может повысить его производительность. Однако‚ разгон может привести к перегреву и нестабильной работе системы.
- Обновление BIOS: Обновление BIOS может улучшить совместимость процессора с материнской платой и повысить его производительность.
- Замена процессора: Если процессор устарел и не справляется с задачами‚ его можно заменить на более мощную модель.
- Оптимизация настроек операционной системы: Отключение ненужных служб и программ в автозагрузке может снизить нагрузку на процессор.
- Переустановка операционной системы: В некоторых случаях переустановка операционной системы может решить проблемы с производительностью‚ вызванные программными ошибками.
Решения для проблем с видеокартой:
- Разгон видеокарты: Увеличение тактовой частоты видеокарты может повысить ее производительность. Однако‚ разгон может привести к перегреву и нестабильной работе системы. Используйте MSI Afterburner для разгона видеокарты.
- Обновление драйверов видеокарты: Установите последние версии драйверов с официального сайта производителя (Nvidia или AMD).
- Снижение настроек графики в играх: Уменьшите разрешение‚ текстуры‚ тени‚ освещение и другие настройки графики‚ чтобы снизить нагрузку на видеокарту.
- Замена видеокарты: Если видеокарта устарела и не справляется с задачами‚ ее можно заменить на более мощную модель.
- Улучшение охлаждения видеокарты: Установите более эффективный кулер или систему водяного охлаждения для видеокарты.
Решения для проблем с оперативной памятью:
- Увеличение объема оперативной памяти: Добавьте больше оперативной памяти‚ чтобы Windows не использовала жесткий диск в качестве виртуальной памяти.
- Замена оперативной памяти: Если оперативная память неисправна‚ ее необходимо заменить.
- Оптимизация использования оперативной памяти: Закройте ненужные программы и процессы‚ чтобы освободить оперативную память.
Решения для проблем с жестким диском/SSD:
- Замена жесткого диска на SSD: SSD значительно быстрее‚ чем жесткий диск‚ и может значительно улучшить производительность системы.
- Дефрагментация жесткого диска: Дефрагментация может улучшить скорость чтения и записи данных на жестком диске.
- Проверка диска на наличие ошибок: Используйте встроенные инструменты Windows для проверки диска на наличие ошибок.
Важно помнить‚ что устранение «лагов» – это часто процесс проб и ошибок. Начните с простых решений‚ таких как обновление драйверов и снижение настроек графики‚ и постепенно переходите к более сложным решениям‚ таким как разгон или замена компонентов. Внимательно следите за температурой компонентов и убедитесь‚ что система охлаждения работает исправно. Не бойтесь экспериментировать и искать оптимальные настройки для вашей системы.
Правильная диагностика и своевременное устранение неполадок помогут вам наслаждаться плавной и комфортной работой компьютера. Не забывайте регулярно обновлять драйверы‚ следить за температурой компонентов и оптимизировать настройки операционной системы. В конечном итоге‚ немного усилий и внимания к деталям позволят вам избежать «лагов» и получить максимальную отдачу от вашего оборудования. И помните‚ что апгрейд компонентов‚ особенно видеокарты или процессора‚ может значительно улучшить производительность в играх и приложениях. Удачи вам в борьбе с «лагами»!
Описание: Статья о том‚ как определить‚ что лагает: процессор или видеокарта. Узнайте‚ как диагностировать и устранять «лаги» в играх и приложениях.