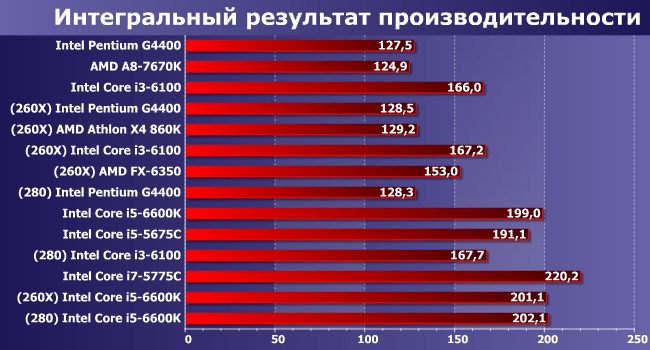Как узнать, есть ли встроенная видеокарта в вашем процессоре
Современные процессоры, особенно те, что предназначены для настольных компьютеров и ноутбуков, часто оснащаются встроенными графическими ядрами, которые позволяют выводить изображение на экран без необходимости использования дискретной видеокарты. Это может быть особенно полезно для офисных задач, просмотра мультимедиа и даже нетребовательных игр. Однако, не все процессоры обладают этой функцией, и знать, есть ли встроенная видеокарта в вашем процессоре, может быть критически важным при сборке компьютера или диагностике проблем с изображением. В этом подробном руководстве мы рассмотрим различные методы и подходы, которые помогут вам определить наличие встроенной графики в вашем процессоре, а также обсудим преимущества и недостатки такого решения.
Что такое встроенная видеокарта и зачем она нужна?
Встроенная видеокарта (также известная как интегрированная графика или iGPU) – это графический процессор, который физически интегрирован в центральный процессор (CPU) или материнскую плату. В отличие от дискретных видеокарт, которые являются отдельными устройствами, встроенная графика использует оперативную память (RAM) компьютера для своих нужд и не имеет собственной выделенной видеопамяти (VRAM). Это делает ее более экономичной с точки зрения энергопотребления и стоимости, но также ограничивает ее производительность по сравнению с дискретными решениями.
Преимущества встроенной видеокарты:
- Экономия энергии: Встроенные видеокарты потребляют значительно меньше энергии, чем дискретные, что особенно важно для ноутбуков и других мобильных устройств.
- Низкая стоимость: Процессоры со встроенной графикой обычно дешевле, чем процессоры без нее, поскольку не требуют покупки отдельной видеокарты для базовой функциональности.
- Компактность: Интегрированная графика не занимает дополнительное место внутри корпуса компьютера, что позволяет создавать более компактные системы.
- Достаточно для базовых задач: Встроенные видеокарты вполне справляются с офисными приложениями, просмотром веб-страниц, воспроизведением видео и другими нетребовательными задачами.
Недостатки встроенной видеокарты:
- Низкая производительность: Интегрированная графика значительно уступает дискретным видеокартам в производительности, особенно в играх и графически интенсивных приложениях.
- Разделение оперативной памяти: Встроенные видеокарты используют оперативную память компьютера, что может снизить общую производительность системы, особенно при нехватке RAM.
- Ограниченные возможности: Интегрированная графика может не поддерживать некоторые современные графические технологии и возможности, доступные на дискретных видеокартах.
Как узнать, есть ли встроенная видеокарта в вашем процессоре?
Существует несколько способов, которые помогут вам определить наличие встроенной видеокарты в вашем процессоре. Рассмотрим наиболее распространенные и эффективные методы.
1. Проверка спецификаций процессора на сайте производителя
Самый надежный и точный способ узнать, есть ли встроенная видеокарта в вашем процессоре, – это проверить его спецификации на официальном сайте производителя, будь то Intel или AMD. Для этого необходимо знать точную модель вашего процессора.
- Определите модель процессора: Вы можете узнать модель процессора через настройки операционной системы (например, в Windows через «Сведения о системе» или «Диспетчер задач»).
- Посетите сайт производителя: Перейдите на сайт Intel (intel.com) или AMD (amd.com) в зависимости от производителя вашего процессора.
- Найдите страницу продукта: Используйте поиск на сайте, чтобы найти страницу с описанием конкретной модели вашего процессора.
- Проверьте характеристики графики: На странице продукта найдите раздел, посвященный графическим возможностям процессора. Если там указано «Intel UHD Graphics», «Intel Iris Xe Graphics» (для Intel) или «AMD Radeon Graphics» (для AMD), значит, процессор имеет встроенную видеокарту. Если в этом разделе указано «Discrete Graphics Card Required» или ничего не указано о графике, значит, встроенной видеокарты нет.
2. Использование Диспетчера устройств Windows
Диспетчер устройств Windows – это системная утилита, которая отображает все аппаратные компоненты, установленные в вашем компьютере. С его помощью можно определить, какие видеокарты (встроенные и дискретные) распознаются операционной системой.
- Откройте Диспетчер устройств: Нажмите клавиши Windows + X и выберите «Диспетчер устройств» из появившегося меню. Или же, введите «Диспетчер устройств» в строке поиска Windows и нажмите Enter.
- Разверните раздел «Видеоадаптеры»: В Диспетчере устройств найдите и разверните раздел «Видеоадаптеры».
- Проверьте список устройств: Если в списке присутствует устройство, название которого начинается с «Intel UHD Graphics», «Intel Iris Xe Graphics» или «AMD Radeon Graphics», значит, ваш процессор имеет встроенную видеокарту, которая распознается системой. Если в списке указана только дискретная видеокарта (например, «NVIDIA GeForce» или «AMD Radeon RX»), значит, либо встроенная видеокарта отключена, либо ее нет вовсе;
Важно: Если встроенная видеокарта присутствует, но не отображается в Диспетчере устройств, возможно, потребуется установить драйверы для нее. Вы можете скачать драйверы с официального сайта производителя процессора (Intel или AMD).
3. Использование системной информации (System Information)
Системная информация (System Information) – это еще одна встроенная утилита Windows, которая предоставляет подробные сведения о вашем компьютере, включая информацию об аппаратных компонентах и программном обеспечении.
- Откройте Системную информацию: Введите «msinfo32» в строке поиска Windows и нажмите Enter.
- Перейдите в раздел «Компоненты» -> «Отображение»: В окне Системной информации разверните раздел «Компоненты» и выберите подраздел «Отображение».
- Проверьте информацию о видеоадаптерах: В правой панели будут отображены сведения обо всех видеоадаптерах, установленных в вашем компьютере. Если в списке присутствует адаптер, название которого соответствует встроенной видеокарте (например, «Intel UHD Graphics»), значит, процессор имеет встроенную графику.
4. Проверка BIOS/UEFI
BIOS (Basic Input/Output System) или UEFI (Unified Extensible Firmware Interface) – это программное обеспечение, которое запускается при включении компьютера и отвечает за инициализацию аппаратных компонентов. В некоторых случаях, информация о встроенной видеокарте может быть доступна в настройках BIOS/UEFI.
- Войдите в BIOS/UEFI: Перезагрузите компьютер и во время загрузки нажмите клавишу, указанную на экране (обычно это Del, F2, F12, Esc или другая клавиша, в зависимости от производителя материнской платы).
- Найдите раздел, посвященный графике: В настройках BIOS/UEFI найдите раздел, посвященный графике или видеоадаптерам. Название раздела может варьироваться в зависимости от производителя материнской платы (например, «Integrated Graphics Configuration», «Graphics Adapter», «Display Settings»).
- Проверьте настройки: В этом разделе вы сможете увидеть информацию о том, какая видеокарта используется по умолчанию (встроенная или дискретная), а также, возможно, сможете включить или отключить встроенную графику. Наличие настроек, связанных с интегрированной графикой, указывает на то, что ваш процессор поддерживает эту функцию.
Важно: Интерфейс и настройки BIOS/UEFI могут значительно отличаться в зависимости от производителя материнской платы. Обратитесь к руководству пользователя вашей материнской платы для получения более подробной информации о настройках графики.
5. Визуальный осмотр материнской платы
Хотя этот метод не является самым надежным, он может дать некоторое представление о наличии встроенной видеокарты. Если на материнской плате есть видеовыходы (например, HDMI, DisplayPort или VGA), расположенные непосредственно на самой плате, а не на отдельной видеокарте, то, скорее всего, процессор, установленный на этой материнской плате, имеет встроенную графику. Однако, стоит учитывать, что наличие видеовыходов на материнской плате не является гарантией наличия встроенной видеокарты в процессоре, поскольку некоторые материнские платы могут иметь видеовыходы, подключенные к чипсету, а не к процессору.
Включение и отключение встроенной видеокарты
В некоторых случаях, может потребоваться включить или отключить встроенную видеокарту. Например, если вы установили дискретную видеокарту, встроенная графика может быть автоматически отключена. Или же, вы можете захотеть отключить дискретную видеокарту для экономии энергии.
Включение встроенной видеокарты:
- Проверьте BIOS/UEFI: Войдите в BIOS/UEFI и убедитесь, что встроенная графика включена в настройках. Найдите раздел, посвященный графике, и убедитесь, что опция «Integrated Graphics» или аналогичная включена.
- Установите драйверы: Установите драйверы для встроенной видеокарты с официального сайта производителя процессора (Intel или AMD).
- Установите ее как основную: В настройках BIOS/UEFI выберите встроенную видеокарту как основную (Primary Display Adapter).
- Проверьте Диспетчер устройств: Убедитесь, что встроенная видеокарта отображается в Диспетчере устройств и работает без ошибок.
Отключение встроенной видеокарты:
- Проверьте BIOS/UEFI: Войдите в BIOS/UEFI и отключите встроенную графику в настройках. Найдите раздел, посвященный графике, и отключите опцию «Integrated Graphics» или аналогичную.
- Установите дискретную видеокарту: Установите дискретную видеокарту в соответствующий слот на материнской плате.
- Установите драйверы: Установите драйверы для дискретной видеокарты с официального сайта производителя (NVIDIA или AMD).
- Выберите дискретную видеокарту как основную: В настройках BIOS/UEFI выберите дискретную видеокарту как основную (Primary Display Adapter).
Важно: После изменения настроек BIOS/UEFI, не забудьте сохранить изменения и перезагрузить компьютер.
Что делать, если встроенная видеокарта не работает?
Если вы определили, что ваш процессор имеет встроенную видеокарту, но она не работает должным образом, существует несколько возможных причин и решений.
Возможные причины:
- Отсутствуют или устарели драйверы: Неправильно установленные или устаревшие драйверы могут привести к проблемам с работой встроенной видеокарты.
- Встроенная графика отключена в BIOS/UEFI: Встроенная видеокарта может быть отключена в настройках BIOS/UEFI.
- Конфликт с дискретной видеокартой: Если в компьютере установлена дискретная видеокарта, она может конфликтовать со встроенной графикой.
- Аппаратная неисправность: В редких случаях, встроенная видеокарта может быть неисправна.
Возможные решения:
- Обновите или переустановите драйверы: Скачайте последние версии драйверов для встроенной видеокарты с официального сайта производителя процессора (Intel или AMD) и установите их. Если драйверы уже установлены, попробуйте переустановить их.
- Проверьте настройки BIOS/UEFI: Убедитесь, что встроенная графика включена в настройках BIOS/UEFI.
- Отключите дискретную видеокарту (если она есть): Для проверки, отключите дискретную видеокарту и попробуйте использовать только встроенную графику. Если встроенная видеокарта заработает, возможно, проблема в конфликте между двумя видеокартами.
- Проверьте кабель монитора: Убедитесь, что кабель монитора подключен к выходу встроенной видеокарты (если он есть на материнской плате).
- Обратитесь в сервисный центр: Если ни одно из вышеперечисленных решений не помогло, возможно, проблема в аппаратной неисправности. Обратитесь в сервисный центр для диагностики и ремонта.
Таким образом, знание о наличии интегрированного графического ядра в процессоре является важным фактором, влияющим на выбор комплектующих для компьютера и понимание его возможностей. Правильное определение наличия встроенной видеокарты и ее корректная настройка позволяют максимально эффективно использовать ресурсы системы. В конечном счете, понимание этих аспектов способствует более осознанному и компетентному подходу к работе с компьютером. Надеемся, что это руководство предоставило вам всю необходимую информацию для решения этой задачи.
Описание: В статье рассмотрены способы, как узнать о наличии встроенной видеокарты в процессоре, а также преимущества и недостатки встроенной графики.