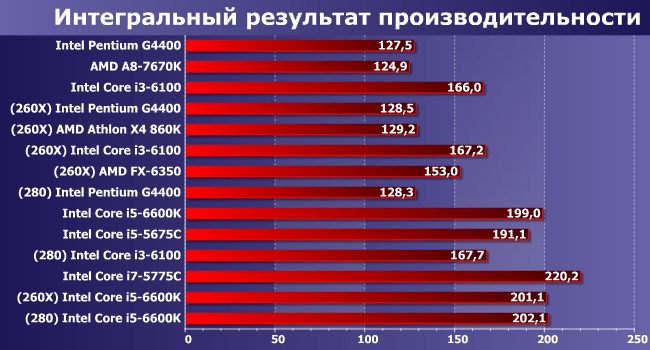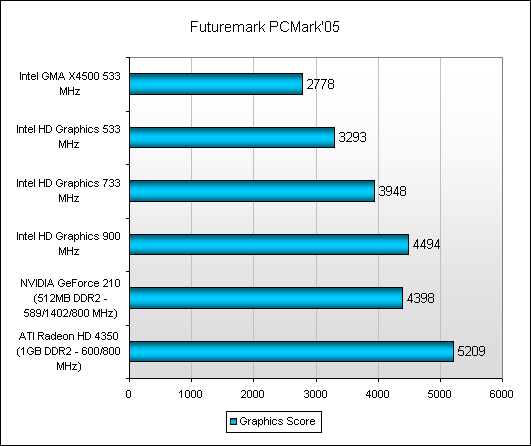
Nvidia для Процессора Intel HD Graphics: Возможности и Оптимизация
<h1>Nvidia для Процессора Intel HD Graphics: Возможности и Оптимизация</h1>
<p>В мире компьютерных технологий часто возникает вопрос о совместимости и возможностях совместного использования различных компонентов, особенно когда речь заходит о графических решениях. Многие пользователи, имеющие интегрированную графику Intel HD Graphics в своих процессорах, задаются вопросом о возможности добавления дискретной видеокарты Nvidia для повышения производительности. Эта статья подробно рассмотрит аспекты совместной работы этих двух типов графических адаптеров, а также предоставит информацию о потенциальных преимуществах и ограничениях.</p>
<p>Мы исследуем, как можно использовать Nvidia в дополнение к Intel HD Graphics, какие драйверы необходимы для корректной работы, и в каких сценариях это может быть наиболее полезным. Также будут рассмотрены альтернативные решения для улучшения графической производительности, чтобы вы могли сделать осознанный выбор, соответствующий вашим потребностям.</p>
<h2>Интегрированная Графика Intel HD Graphics: Основы</h2>
<p>Intel HD Graphics – это интегрированное графическое решение, встроенное непосредственно в центральный процессор (CPU) Intel. В отличие от дискретных видеокарт, которые имеют собственную память и процессор, интегрированная графика использует системную память (RAM) и вычислительные ресурсы CPU. Это делает её более энергоэффективной и компактной, но также ограничивает её производительность в требовательных графических приложениях.</p>
<p>Intel HD Graphics хорошо подходит для повседневных задач, таких как просмотр веб-страниц, работа с офисными приложениями и воспроизведение видео. Однако, для игр с высокими требованиями к графике или профессиональных приложений для редактирования видео и 3D-моделирования, её производительности может быть недостаточно.</p>
<h3>Преимущества Intel HD Graphics:</h3>
<ul>
<li>Низкое энергопотребление: Потребляет значительно меньше энергии, чем дискретные видеокарты, что увеличивает время автономной работы ноутбуков.</li>
<li>Компактность: Не требует дополнительного места в корпусе компьютера, что делает её идеальным решением для ультрабуков и мини-ПК.</li>
<li>Доступность: Встроена в большинство процессоров Intel, что делает её экономически выгодным решением для пользователей, не нуждающихся в высокой графической производительности.</li>
</ul>
<h3>Недостатки Intel HD Graphics:</h3>
<ul>
<li>Ограниченная производительность: Не подходит для требовательных игр и профессиональных приложений.</li>
<li>Использование системной памяти: Разделяет системную память с CPU, что может снизить общую производительность системы.</li>
<li>Отсутствие выделенной видеопамяти: Не имеет собственной видеопамяти, что ограничивает её возможности в обработке сложных графических сцен.</li>
</ul>
<h2>Дискретные Видеокарты Nvidia: Мощность и Производительность</h2>
<p>Дискретные видеокарты Nvidia, такие как GeForce и Quadro, представляют собой отдельные графические процессоры (GPU) с собственной выделенной видеопамятью (VRAM). Они обеспечивают значительно более высокую производительность по сравнению с интегрированной графикой, что делает их идеальным решением для игр, профессиональной работы с графикой и других требовательных приложений.</p>
<p>Nvidia предлагает широкий спектр видеокарт, от бюджетных моделей для игр с умеренными требованиями до высокопроизводительных карт для энтузиастов и профессионалов. Выбор видеокарты зависит от ваших конкретных потребностей и бюджета.</p>
<h3>Преимущества Дискретных Видеокарт Nvidia:</h3>
<ul>
<li>Высокая производительность: Обеспечивают значительно более высокую графическую производительность, чем интегрированная графика.</li>
<li>Выделенная видеопамять: Имеют собственную видеопамять, что позволяет им обрабатывать сложные графические сцены без использования системной памяти.</li>
<li>Поддержка современных технологий: Поддерживают современные графические технологии, такие как трассировка лучей и DLSS.</li>
</ul>
<h3>Недостатки Дискретных Видеокарт Nvidia:</h3>
<ul>
<li>Высокое энергопотребление: Потребляют значительно больше энергии, чем интегрированная графика, что может сократить время автономной работы ноутбуков и потребовать более мощного блока питания для настольных компьютеров.</li>
<li>Больший размер: Требуют больше места в корпусе компьютера.</li>
<li>Более высокая стоимость: Как правило, стоят дороже, чем интегрированная графика.</li>
</ul>
<h2>Возможность Совместной Работы Nvidia и Intel HD Graphics</h2>
<p>Теоретически, на большинстве современных компьютеров с дискретной видеокартой Nvidia и интегрированной графикой Intel HD Graphics, возможно настроить систему для переключения между ними. Это позволяет использовать Intel HD Graphics для менее требовательных задач, экономя энергию, и переключаться на Nvidia для игр или других графически интенсивных приложений. Однако, реализация и эффективность этой возможности зависят от конкретной конфигурации оборудования и программного обеспечения.</p>
<p>Наиболее распространенный способ управления графическими адаптерами – это использование драйверов Nvidia и настроек BIOS/UEFI. В BIOS/UEFI можно настроить, какой графический адаптер будет использоваться по умолчанию. В драйверах Nvidia можно настроить, какие приложения будут использовать дискретную видеокарту, а какие – интегрированную.</p>
<h3>Настройка Переключения Графических Адаптеров:</h3>
<ol>
<li><b>Установка Драйверов:</b> Установите последние версии драйверов для Intel HD Graphics и Nvidia. Обычно это можно сделать с веб-сайтов Intel и Nvidia соответственно, или через Центр обновления Windows.</li>
<li><b>Настройка BIOS/UEFI:</b> Зайдите в BIOS/UEFI вашего компьютера (обычно это делается нажатием клавиши Delete, F2 или F12 во время загрузки). Найдите настройки, связанные с графикой, и убедитесь, что опция "Optimus" или "Switchable Graphics" включена (если она есть).</li>
<li><b>Настройка Панели Управления Nvidia:</b> Откройте Панель управления Nvidia (обычно это можно сделать, щелкнув правой кнопкой мыши на рабочем столе и выбрав "Панель управления Nvidia"). Перейдите в раздел "Управление параметрами 3D" и выберите вкладку "Программные настройки". Здесь вы можете настроить, какой графический адаптер будет использоваться для каждого приложения.</li>
</ol>
<h3>Проблемы и Ограничения Совместной Работы:</h3>
<p>Несмотря на теоретическую возможность совместной работы, существуют определенные проблемы и ограничения, которые могут повлиять на производительность и стабильность системы.</p>
<ul>
<li><b>Конфликты Драйверов:</b> Иногда драйверы Intel HD Graphics и Nvidia могут конфликтовать друг с другом, вызывая сбои и нестабильность системы. Регулярное обновление драйверов и правильная их установка могут помочь решить эту проблему.</li>
<li><b>Снижение Производительности:</b> В некоторых случаях, переключение между графическими адаптерами может приводить к снижению производительности из-за задержек и накладных расходов, связанных с переключением. Это особенно заметно в играх, где требуется высокая и стабильная частота кадров.</li>
<li><b>Ограниченная Совместимость:</b> Не все приложения и игры поддерживают переключение между графическими адаптерами. В некоторых случаях, приложение может работать только с одним из графических адаптеров, игнорируя настройки пользователя.</li>
</ul>
<h2>Сценарии Использования Nvidia в Дополнение к Intel HD Graphics</h2>
<p>Совместное использование Nvidia и Intel HD Graphics может быть полезным в определенных сценариях, когда требуется баланс между производительностью и энергоэффективностью.</p>
<h3>Игры:</h3>
<p>Для игр, требующих высокой графической производительности, использование дискретной видеокарты Nvidia обеспечит более плавный и комфортный игровой процесс. Intel HD Graphics может использоваться для менее требовательных игр или старых игр, которые не требуют высокой производительности.</p>
<h3>Профессиональные Приложения:</h3>
<p>Для профессиональных приложений, таких как Adobe Premiere Pro, Autodesk Maya или Blender, дискретная видеокарта Nvidia может значительно ускорить рендеринг видео, 3D-моделирование и другие вычислительно сложные задачи. Intel HD Graphics может использоваться для менее требовательных задач, таких как просмотр документов и работа с электронной почтой.</p>
<h3>Экономия Энергии:</h3>
<p>В ноутбуках переключение на Intel HD Graphics при выполнении простых задач, таких как просмотр веб-страниц или работа с текстом, может значительно увеличить время автономной работы. Когда требуется высокая производительность, система автоматически переключиться на дискретную видеокарту Nvidia.</p>
<h2>Альтернативные Решения для Улучшения Графической Производительности</h2>
<p>Если совместное использование Nvidia и Intel HD Graphics не обеспечивает желаемой производительности, существуют альтернативные решения, которые могут улучшить графическую производительность вашего компьютера.</p>
<h3>Замена Видеокарты:</h3>
<p>Если у вас настольный компьютер, одним из самых эффективных способов улучшения графической производительности является замена существующей видеокарты на более мощную модель Nvidia или AMD. Убедитесь, что ваш блок питания и корпус компьютера соответствуют требованиям новой видеокарты.</p>
<h3>Обновление Процессора:</h3>
<p>В некоторых случаях, обновление процессора на более мощную модель с более производительной интегрированной графикой может улучшить общую производительность системы, особенно если текущий процессор является узким местом.</p>
<h3>Увеличение Оперативной Памяти:</h3>
<p>Увеличение объема оперативной памяти (RAM) может улучшить производительность системы, особенно если интегрированная графика использует системную память. Рекомендуется иметь как минимум 8 ГБ оперативной памяти, а для требовательных приложений – 16 ГБ или больше.</p>
<h3>Внешние Видеокарты (eGPU):</h3>
<p>Для ноутбуков с Thunderbolt 3 или Thunderbolt 4 портом можно использовать внешнюю видеокарту (eGPU). Это позволяет подключить дискретную видеокарту к ноутбуку через внешний корпус и значительно повысить графическую производительность.</p>
<p>Современные технологии позволяют гибко настраивать графическую подсистему компьютера, но важно помнить о потенциальных проблемах совместимости. Экспериментируйте с настройками драйверов и BIOS, чтобы найти оптимальный баланс между производительностью и энергоэффективностью. Если вы не уверены в своих действиях, обратитесь за помощью к специалистам. Правильная настройка обеспечит вам максимальное удовольствие от игр и профессиональных приложений. Улучшение графической производительности – это инвестиция в ваш комфорт и продуктивность.</p>
Описание: В статье рассматриваются особенности работы Nvidia с процессором Intel HD Graphics, возможности оптимизации и улучшения графической производительности.