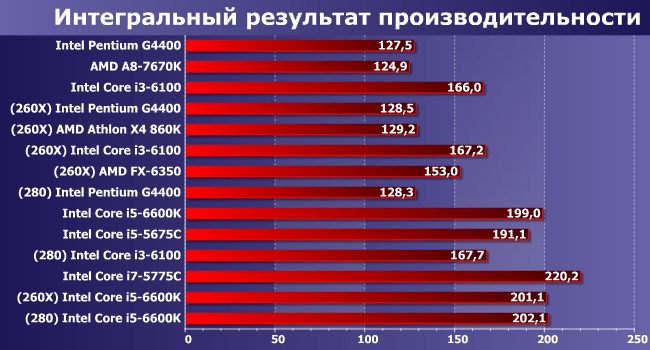Панель управления NVIDIA: полное руководство по настройке и оптимизации GPU
В современном мире, где графически интенсивные приложения, игры и профессиональные задачи становятся все более требовательными, роль высокопроизводительных графических процессоров (GPU) NVIDIA неоценима. Эти мощные компоненты требуют тщательной настройки и оптимизации для достижения максимальной производительности и стабильности. Панели управления NVIDIA предоставляют пользователям широкий спектр инструментов для тонкой настройки GPU, позволяя адаптировать его работу под конкретные нужды и сценарии использования. От новичков до опытных профессионалов, каждый может найти в этих панелях полезные функции для улучшения визуального опыта и повышения производительности в любимых приложениях.
Что такое панель управления NVIDIA и зачем она нужна?
Панель управления NVIDIA – это специализированное программное обеспечение, разработанное компанией NVIDIA для управления и настройки своих графических процессоров. Она служит центральным интерфейсом для доступа ко всем ключевым параметрам и функциям GPU, позволяя пользователям контролировать его работу и адаптировать ее под свои потребности. Эта панель является неотъемлемой частью драйверов NVIDIA и устанавливается вместе с ними.
Основные функции панели управления NVIDIA:
- Управление 3D-настройками: Настройка параметров рендеринга для улучшения качества изображения и производительности в играх и других 3D-приложениях;
- Настройка дисплея: Управление разрешением, частотой обновления, цветом и другими параметрами подключенных мониторов.
- Управление видео: Настройка параметров воспроизведения видео, таких как яркость, контрастность, насыщенность и оттенок.
- Управление производительностью: Мониторинг температуры, частоты и загрузки GPU, а также настройка параметров разгона (overclocking) для повышения производительности.
- Настройка PhysX: Управление аппаратным ускорением PhysX для реалистичной физики в играх.
Преимущества использования панели управления NVIDIA:
- Оптимизация производительности: Тонкая настройка параметров рендеринга позволяет значительно повысить производительность в играх и других требовательных приложениях.
- Улучшение качества изображения: Настройка параметров дисплея и видео позволяет добиться оптимального качества изображения на подключенных мониторах и телевизорах.
- Индивидуальная настройка: Панель управления NVIDIA предоставляет широкий спектр настроек, позволяя пользователям адаптировать работу GPU под свои конкретные нужды и предпочтения.
- Мониторинг состояния GPU: Встроенные инструменты мониторинга позволяют отслеживать температуру, частоту и загрузку GPU, что помогает предотвратить перегрев и обеспечить стабильную работу.
- Разгон (Overclocking): Для опытных пользователей панель управления NVIDIA предоставляет возможность разгона GPU для повышения производительности.
Установка и запуск панели управления NVIDIA
Панель управления NVIDIA устанавливается вместе с драйверами NVIDIA. Процесс установки драйверов достаточно прост и автоматизирован. После установки драйверов панель управления NVIDIA автоматически интегрируется в систему.
Как установить драйверы NVIDIA:
- Загрузка драйверов: Перейдите на официальный сайт NVIDIA (www.nvidia.com) и загрузите последнюю версию драйверов для вашей видеокарты и операционной системы.
- Запуск установщика: Запустите загруженный файл установщика.
- Выбор типа установки: Выберите «Экспресс-установка» для автоматической установки всех необходимых компонентов или «Выборочная установка» для более тонкой настройки процесса установки.
- Следуйте инструкциям: Следуйте инструкциям на экране для завершения установки.
- Перезагрузка компьютера: После завершения установки перезагрузите компьютер.
Как запустить панель управления NVIDIA:
После установки драйверов панель управления NVIDIA может быть запущена несколькими способами:
- Через контекстное меню рабочего стола: Щелкните правой кнопкой мыши на рабочем столе и выберите «Панель управления NVIDIA».
- Через панель управления Windows: Откройте панель управления Windows и найдите пункт «Панель управления NVIDIA».
- Через системный трей: Значок NVIDIA может отображаться в системном трее (область уведомлений в правом нижнем углу экрана). Щелкните правой кнопкой мыши на значке и выберите «Панель управления NVIDIA».
Основные разделы и настройки панели управления NVIDIA
Панель управления NVIDIA имеет несколько основных разделов, каждый из которых отвечает за определенную группу настроек. Разберем наиболее важные из них.
3D-настройки
Этот раздел является одним из самых важных, поскольку он позволяет настраивать параметры рендеринга для игр и других 3D-приложений. Здесь можно найти множество настроек, влияющих на качество изображения и производительность.
Глобальные настройки:
Глобальные настройки применяются ко всем 3D-приложениям, если для конкретного приложения не заданы отдельные настройки. Это удобно для установки общих параметров рендеринга.
- Anisotropic filtering (Анизотропная фильтрация): Улучшает четкость текстур под углом. Более высокие значения улучшают качество, но снижают производительность.
- Antialiasing ─ FXAA (Сглаживание ─ FXAA): Метод сглаживания, который снижает эффект «лесенки» на краях объектов. FXAA является относительно быстрым методом сглаживания.
- Antialiasing — Gamma correction (Сглаживание ─ Гамма-коррекция): Позволяет улучшить качество сглаживания за счет коррекции гаммы.
- Antialiasing — Mode (Режим сглаживания): Позволяет выбрать режим сглаживания (например, «Управление от приложения», «Переопределить настройки приложения», «Улучшить настройки приложения»).
- Antialiasing — Setting (Параметр сглаживания): Позволяет выбрать уровень сглаживания (например, 2x, 4x, 8x). Более высокие значения улучшают качество, но снижают производительность.
- Antialiasing ─ Transparency (Сглаживание — Прозрачность): Позволяет сглаживать прозрачные текстуры.
- CUDA ─ GPUs: Позволяет выбрать GPU, которые будут использоваться для вычислений CUDA.
- Maximum pre-rendered frames (Максимальное количество предварительно обработанных кадров): Определяет количество кадров, которые GPU может подготовить заранее. Более низкие значения могут уменьшить задержку ввода, но могут снизить производительность.
- Multi-Frame Sampled AA (MFAA): Метод сглаживания, который обеспечивает качество, близкое к MSAA, но с меньшим влиянием на производительность.
- OpenGL rendering GPU (GPU для рендеринга OpenGL): Позволяет выбрать GPU, который будет использоваться для рендеринга OpenGL.
- Power management mode (Режим управления питанием): Позволяет выбрать режим управления питанием GPU (например, «Адаптивный», «Максимальная производительность»).
- Preferred refresh rate (Предпочтительная частота обновления): Позволяет выбрать предпочтительную частоту обновления монитора.
- Shader Cache (Кэш шейдеров): Включает или отключает кэширование шейдеров. Включение кэша шейдеров может улучшить производительность в играх.
- Texture filtering ─ Anisotropic sample optimization (Фильтрация текстур ─ Анизотропная оптимизация выборки): Позволяет оптимизировать выборку текстур при анизотропной фильтрации.
- Texture filtering — Negative LOD bias (Фильтрация текстур — Смещение отрицательного LOD): Позволяет изменить уровень детализации текстур.
- Texture filtering ─ Quality (Фильтрация текстур ─ Качество): Позволяет выбрать качество фильтрации текстур (например, «Высокое качество», «Качество», «Высокая производительность»).
- Texture filtering — Trilinear optimization (Фильтрация текстур — Трилинейная оптимизация): Позволяет оптимизировать трилинейную фильтрацию текстур.
- Threaded optimization (Потоковая оптимизация): Включает или отключает потоковую оптимизацию. Включение потоковой оптимизации может улучшить производительность на многоядерных процессорах.
- Triple buffering (Тройная буферизация): Включает или отключает тройную буферизацию. Тройная буферизация может уменьшить разрывы изображения, но может увеличить задержку ввода.
- Vertical sync (Вертикальная синхронизация): Включает или отключает вертикальную синхронизацию. Вертикальная синхронизация синхронизирует частоту кадров с частотой обновления монитора, предотвращая разрывы изображения.
- Virtual Reality pre-rendered frames (Предварительно обработанные кадры для виртуальной реальности): Определяет количество кадров, которые GPU может подготовить заранее для виртуальной реальности.
Настройки программы:
Настройки программы позволяют задать индивидуальные параметры рендеринга для конкретных приложений. Это полезно, если вы хотите оптимизировать производительность или качество изображения в определенной игре или программе.
- Выберите программу для настройки: Выберите программу из списка или добавьте ее вручную.
- Настройте параметры: Настройте параметры рендеринга для выбранной программы. Эти настройки будут применяться только к этой программе.
Настройки дисплея
Этот раздел позволяет управлять параметрами подключенных мониторов, такими как разрешение, частота обновления, цвет и ориентация.
- Change resolution (Изменение разрешения): Позволяет изменить разрешение экрана.
- Adjust desktop color settings (Настройка параметров цвета рабочего стола): Позволяет настроить яркость, контрастность, гамму и другие параметры цвета рабочего стола.
- Rotate display (Поворот дисплея): Позволяет повернуть изображение на экране.
- Set up multiple displays (Настройка нескольких дисплеев): Позволяет настроить несколько мониторов.
- Adjust video color settings (Настройка параметров цвета видео): Позволяет настроить параметры цвета видео.
Настройки видео
Этот раздел позволяет настраивать параметры воспроизведения видео, такие как яркость, контрастность, насыщенность и оттенок.
- Adjust video color settings (Настройка параметров цвета видео): Позволяет настроить яркость, контрастность, гамму и другие параметры цвета видео.
- Adjust video image settings (Настройка параметров изображения видео): Позволяет настроить параметры изображения видео, такие как шумоподавление и резкость;
PhysX
PhysX – это технология NVIDIA, которая позволяет создавать реалистичную физику в играх. Этот раздел позволяет управлять аппаратным ускорением PhysX.
- Select a PhysX processor (Выберите процессор PhysX): Позволяет выбрать процессор, который будет использоваться для вычислений PhysX (GPU или CPU).
Производительность
Этот раздел позволяет мониторить температуру, частоту и загрузку GPU, а также настраивать параметры разгона (overclocking) для повышения производительности. Внимание: разгон может привести к нестабильной работе системы и повреждению оборудования.
System Information
Содержит информацию о видеокарте, установленных драйверах и системе.
Настройка разгона
Этот раздел позволяет вручную настроить частоты ядра и памяти видеокарты. Для активации разгона необходимо принять условия лицензионного соглашения и проявить осторожность. Неправильные настройки могут привести к повреждению оборудования.
Советы по оптимизации производительности с помощью панели управления NVIDIA
Правильная настройка панели управления NVIDIA может значительно повысить производительность в играх и других требовательных приложениях. Вот несколько советов по оптимизации производительности:
- Обновляйте драйверы: Убедитесь, что у вас установлена последняя версия драйверов NVIDIA. Новые драйверы часто содержат оптимизации и исправления ошибок, которые могут улучшить производительность.
- Настройте параметры рендеринга: Экспериментируйте с различными настройками рендеринга, чтобы найти оптимальный баланс между качеством изображения и производительностью.
- Используйте настройки программы: Задайте индивидуальные параметры рендеринга для конкретных приложений, чтобы оптимизировать их производительность.
- Отключите ненужные эффекты: Отключите визуальные эффекты, которые не важны для вас, чтобы освободить ресурсы GPU.
- Следите за температурой: Регулярно проверяйте температуру GPU, чтобы предотвратить перегрев.
- Рассмотрите возможность разгона: Если вы опытный пользователь, вы можете рассмотреть возможность разгона GPU для повышения производительности. Однако будьте осторожны и следите за температурой.
Решение распространенных проблем с панелью управления NVIDIA
Иногда при работе с панелью управления NVIDIA могут возникать различные проблемы. Вот несколько распространенных проблем и способы их решения:
- Панель управления NVIDIA не запускается: Убедитесь, что у вас установлены последние драйверы NVIDIA. Попробуйте переустановить драйверы.
- Не отображаются настройки: Убедитесь, что у вас установлена правильная версия драйверов для вашей видеокарты. Попробуйте обновить драйверы.
- Проблемы с производительностью: Проверьте температуру GPU. Попробуйте снизить настройки рендеринга.
- Конфликты с другими программами: Отключите другие программы, которые могут конфликтовать с панелью управления NVIDIA.
Если вы не можете решить проблему самостоятельно, обратитесь в службу поддержки NVIDIA.
В этой статье мы рассмотрели основные функции и возможности панелей управления NVIDIA для высокопроизводительных процессоров. Мы обсудили установку, настройку и оптимизацию параметров для достижения максимальной производительности. Надеемся, что данное руководство поможет вам в освоении возможностей вашей видеокарты NVIDIA. Помните о важности регулярного обновления драйверов. Тщательная настройка – залог оптимальной работы вашего GPU. Удачи вам в ваших игровых и профессиональных начинаниях!
Описание: Узнайте, как настроить **панели управления NVIDIA высокопроизводительного процессора** для достижения максимальной производительности в играх и приложениях.