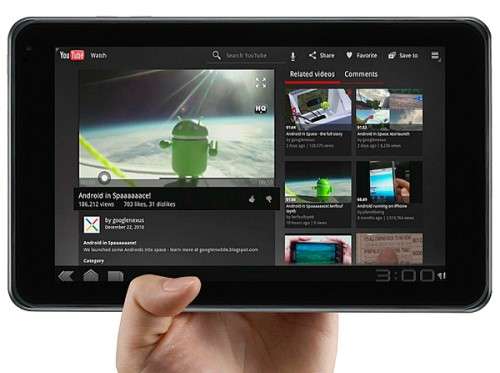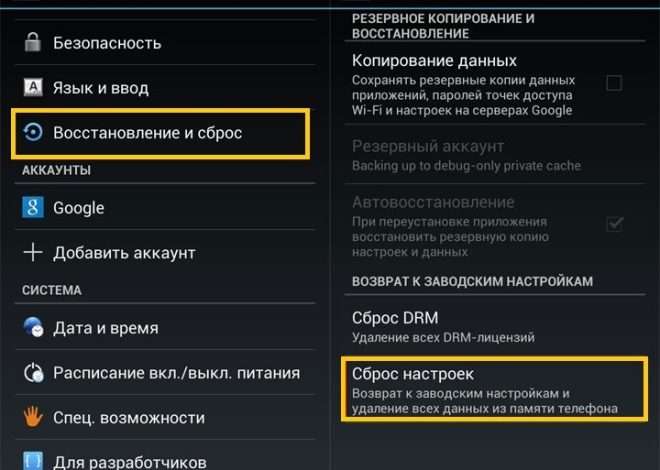Как снять графический ключ с Android-планшета: подробное руководство
Забыли графический ключ на своем Android-планшете? Не паникуйте! Это распространенная проблема, с которой сталкиваются многие пользователи․ К счастью, существует несколько способов обойти блокировку и восстановить доступ к вашему устройству; В этой статье мы подробно рассмотрим различные методы, от самых простых до более сложных, чтобы вы смогли выбрать подходящий именно вам и вернуть свой планшет к жизни․ Мы также обсудим меры предосторожности, которые помогут вам избежать этой проблемы в будущем․
Основные методы снятия графического ключа с Android-планшета
Существует несколько способов разблокировать ваш планшет, если вы забыли графический ключ․ Выбор метода зависит от версии Android, настроек безопасности и наличия учетной записи Google, связанной с устройством․
Использование учетной записи Google (если применимо)
Самый простой способ разблокировать планшет, если вы забыли графический ключ, – это использовать учетную запись Google, связанную с устройством․ Этот метод работает на старых версиях Android (обычно до Android 4․4 KitKat)․
Вот как это сделать:
- После нескольких неудачных попыток ввода графического ключа на экране появится сообщение «Забыли графический ключ?»․ Нажмите на него․
- Вам будет предложено ввести данные учетной записи Google (адрес электронной почты и пароль), которую вы использовали при настройке планшета․
- После ввода правильных данных вы сможете сбросить графический ключ и установить новый․
Важно: Этот метод работает только в том случае, если вы помните данные своей учетной записи Google и она была добавлена на ваш планшет․
Использование функции «Найти устройство» (Android Device Manager)
Функция «Найти устройство» (ранее Android Device Manager) – это инструмент от Google, который позволяет удаленно управлять вашим Android-устройством, включая блокировку и стирание данных․ Если вы активировали эту функцию на своем планшете, вы можете использовать ее для разблокировки․
Вот как это сделать:
- Перейдите на сайт https://www․google․com/android/find с компьютера или другого устройства․
- Войдите в свою учетную запись Google, связанную с заблокированным планшетом․
- Выберите свой планшет из списка устройств․
- В интерфейсе «Найти устройство» выберите опцию «Заблокировать»․
- Вам будет предложено установить новый пароль для разблокировки устройства․ Введите пароль и подтвердите его․
- После установки нового пароля вы сможете разблокировать свой планшет с помощью этого пароля․
Важно: Этот метод работает только в том случае, если на вашем планшете была активирована функция «Найти устройство» и он подключен к интернету․
Сброс к заводским настройкам (Hard Reset)
Если ни один из вышеперечисленных методов не сработал, вам может потребоваться выполнить сброс к заводским настройкам (Hard Reset)․ Этот метод удалит все данные с вашего планшета, включая приложения, фотографии, видео и другие файлы․ Поэтому используйте его только в крайнем случае․
Процесс выполнения сброса к заводским настройкам может отличаться в зависимости от модели планшета․ Однако, как правило, вам нужно выполнить следующие шаги:
- Выключите свой планшет․
- Нажмите и удерживайте комбинацию кнопок, чтобы войти в режим восстановления (Recovery Mode)․ Обычно это кнопка питания и кнопка увеличения громкости, или кнопка питания и кнопка уменьшения громкости, или все три кнопки вместе․ Точную комбинацию кнопок можно найти в руководстве пользователя вашего планшета или на сайте производителя․
- В режиме восстановления используйте кнопки громкости для навигации по меню и кнопку питания для выбора опции․
- Найдите опцию «Wipe data/factory reset» и выберите ее․
- Подтвердите сброс к заводским настройкам, выбрав опцию «Yes» или «Delete all user data»․
- После завершения сброса выберите опцию «Reboot system now»․
Важно: Сброс к заводским настройкам удалит все данные с вашего планшета․ Перед выполнением сброса убедитесь, что у вас есть резервная копия важных данных․
Использование ADB (Android Debug Bridge)
ADB (Android Debug Bridge) – это инструмент командной строки, который позволяет взаимодействовать с Android-устройством с компьютера․ Этот метод требует определенных технических навыков и подходит для продвинутых пользователей․
Чтобы использовать ADB для разблокировки планшета, вам необходимо:
- Установить ADB на свой компьютер․ Инструкции по установке можно найти в интернете․
- Включить режим отладки по USB на своем планшете․ Для этого нужно активировать режим разработчика в настройках планшета․ Обычно это делается путем многократного нажатия на номер сборки в разделе «О телефоне» или «О планшете»․
- Подключить планшет к компьютеру с помощью USB-кабеля․
- Открыть командную строку или терминал на компьютере и ввести команду `adb devices`․ Если планшет правильно подключен, он должен отобразиться в списке устройств․
- Ввести команду `adb shell rm /data/system/gesture․key` и нажать Enter․ Эта команда удалит файл, содержащий информацию о графическом ключе․
- Перезагрузить планшет․ После перезагрузки вы сможете разблокировать планшет без графического ключа․
Важно: Использование ADB требует определенных знаний и навыков․ Неправильное использование ADB может привести к повреждению вашего устройства․ Используйте этот метод на свой страх и риск․
Дополнительные методы и советы
В дополнение к основным методам, существуют и другие способы снятия графического ключа с Android-планшета:
- Использование сторонних программ для разблокировки․ Существует множество программ, предлагающих разблокировку Android-устройств․ Однако, будьте осторожны при использовании таких программ, так как некоторые из них могут быть вредоносными или неэффективными․
- Обращение в сервисный центр․ Если ни один из вышеперечисленных методов не сработал, обратитесь в сервисный центр․ Специалисты сервисного центра смогут разблокировать ваш планшет или восстановить его работоспособность․
Советы по предотвращению блокировки графического ключа
Чтобы избежать проблем с забытым графическим ключом в будущем, рекомендуется:
- Использовать простой и запоминающийся графический ключ․ Не выбирайте слишком сложный графический ключ, который трудно запомнить․
- Записать графический ключ в надежном месте․ Сделайте запись графического ключа и храните ее в безопасном месте, например, в зашифрованном файле на компьютере или в менеджере паролей․
- Включить функцию «Найти устройство» и добавить учетную запись Google на планшет․ Это позволит вам разблокировать планшет удаленно в случае, если вы забудете графический ключ․
- Регулярно делать резервные копии данных․ Это позволит вам восстановить данные в случае сброса к заводским настройкам․
- Рассмотреть возможность использования других методов защиты, таких как пароль, PIN-код или биометрическая аутентификация (отпечаток пальца или распознавание лица)․
Что делать, если ничего не помогает?
К сожалению, иногда случается так, что ни один из описанных выше методов не помогает снять блокировку графического ключа с вашего Android-планшета․ В такой ситуации, если у вас есть важные данные на устройстве, которые необходимо восстановить, самым разумным решением будет обратиться в профессиональный сервисный центр․ Специалисты обладают необходимым оборудованием и программным обеспечением, чтобы попытаться восстановить данные с заблокированного устройства․ Помните, что попытки самостоятельного вмешательства могут усугубить ситуацию и привести к потере данных․ Поэтому, доверьте решение этой проблемы профессионалам, чтобы минимизировать риски и увеличить шансы на успешное восстановление информации․ В любом случае, помните о важности регулярного создания резервных копий ваших данных․
Забытый графический ключ на Android-планшете – это неприятная, но решаемая проблема․ Существует несколько способов обойти блокировку, от самых простых до более сложных․ Важно выбрать метод, который подходит именно вам и вашей ситуации․ Не забывайте о мерах предосторожности, которые помогут вам избежать этой проблемы в будущем․
Если вы столкнулись с проблемой блокировки графического ключа, не отчаивайтесь и попробуйте предложенные методы․ Помните, что сброс к заводским настройкам – это крайняя мера, которая удалит все данные с вашего устройства․ Всегда делайте резервные копии важных файлов․
В этой статье мы рассмотрели различные способы решения проблемы забытого графического ключа на Android-планшете․ Надеемся, что предоставленная информация была полезной и поможет вам восстановить доступ к вашему устройству; Помните о важности безопасности данных и регулярно создавайте резервные копии․
Мы надеемся, что эта статья помогла вам решить проблему с блокировкой графического ключа на вашем Android-планшете․ Помните, что предотвращение подобных ситуаций всегда лучше, чем их решение․ Будьте внимательны к своим данным и используйте надежные методы защиты․
Теперь вы знаете, как действовать, если забыли графический ключ на своем Android-планшете; Главное – сохранять спокойствие и последовательно применять предложенные методы․ Удачи вам в восстановлении доступа к вашему устройству!
Описание: Статья о том, как снять блокировку графического ключа с Android планшета различными способами, включая использование аккаунта Google и сброс к заводским настройкам․